
کبھی کبھی ناگزیر ہو جاتا ہے، اور ہماری pendrive یا USB میموری کے اتنے زیادہ استعمال کے بعد آخر کار یہ ناکام ہو جاتی ہے۔ اس کا ترجمہ کئی طریقوں سے کیا جا سکتا ہے: یہ ڈسک کے مواد کو نہیں پڑھتا، پی سی پین ڈرائیو کو نہیں پہچانتا، یا ہمیں کچھ ذخیرہ شدہ فائلوں کو کھولنے میں دشواری ہوتی ہے۔ آج کے ٹیوٹوریل میں، ہم دیکھیں گے کہ اسے کیسے حل کیا جائے اور ہم سیکھیں گے کہ کیسے 3 آسان تکنیکوں کا استعمال کرتے ہوئے خراب شدہ USB میموری کی مرمت کریں۔.
پین ڈرائیو یا USB میموری کی مرمت کے لیے بنیادی گائیڈ
پہلی چیز جس کا ہمیں اندازہ لگانا ہے۔ ناکامی کی قسم جس کا سامنا ہمارے اسٹوریج ڈیوائس کو ہوا ہے۔: سافٹ ویئر کی ناکامی (یہ ڈسک کے مندرجات کو نہیں پڑھتی ہے) ہارڈ ویئر کی ناکامی جیسی نہیں ہے (اس کو دھچکا لگا ہے یا گیلا ہو گیا ہے، وغیرہ)۔
میرے معاملے میں، میرے پاس ایک پین ڈرائیو تھی جسے میں نے پی سی کے لیے اینڈرائیڈ کا پورٹیبل ورژن انسٹال کرنے کے لیے استعمال کیا تھا، جو آخر کار کئی غلطیاں دے کر ختم ہوا۔ فائل سسٹم خراب ہو گیا تھا اور اس نے مجھے ڈسک کو فارمیٹ کرنے کی بھی اجازت نہیں دی۔. کیا آپ جاننا چاہتے ہیں کہ میں نے اسے کیسے حل کیا؟

درج ذیل گائیڈ میں ہم خراب شدہ USB ڈسک کی مرمت کے 3 مختلف طریقے دیکھیں گے۔. یہ پہلے سے شروع کرنے کی سفارش کی جاتی ہے، اور اگر یہ کام نہیں کرتا ہے، تو دوسرے اور تیسرے طریقوں کو آزمائیں (مؤخر الذکر سب سے زیادہ مؤثر ہے).
ان 3 ٹیسٹوں کو نتیجہ خیز بنانے کے لیے ہمیں ضرورت ہو گی:
- ایک ونڈوز پی سی (XP/7/8.1/10)۔
- خراب شدہ پین ڈرائیو۔ SD یا مائیکرو SD یادوں کے لیے بھی درست ہے (اگر ہمارے پاس پی سی سے منسلک کرنے کے لیے اڈاپٹر ہے)۔
- تھوڑا سا ڈوبنا چاہتے ہیں۔
1 # ڈسک کی خرابیوں کو ٹھیک کرنے کے لیے CHKDSK کمانڈ استعمال کریں۔
پہلی چیز جو ہم کریں گے وہ ہے USB میموری کو ونڈوز پی سی سے جوڑنا۔ ایک بار جب سسٹم ڈسک کو پہچان لیتا ہے، ہم "Start -> Run" پر جائیں گے، ہم کمانڈ "cmd" لکھیں گے (کوٹس کے بغیر) اور ہم انٹر دبائیں گے۔ ونڈوز 10 کے معاملے میں، ہم کمانڈ پرامپٹ (MS-DOS) کو کھولنے کے لیے یہ کمانڈ براہ راست Cortana میں ٹائپ کر سکتے ہیں۔
اہم: یہ سب کام کرنے کے لیے ہمیں کمانڈ پرامپٹ کو کھولنا چاہیے۔ منتظم کی اجازت:
- اگر ہم ونڈوز 10 میں کورٹانا استعمال کرتے ہیں تو ہم "cmd" لکھیں گے اور «پر کلک کریں گے۔بطور ایڈمنسٹریٹر عمل کریں۔»پروگرام آئیکون پر ماؤس کے ساتھ دائیں کلک کرنے سے۔
- ونڈوز کے پچھلے ورژن کی صورت میں (اور اسی ونڈوز 10 میں بھی) ہم راستے پر جا سکتے ہیں۔ C: \ Windows \ System32، "cmd.exe" پر دائیں کلک کریں اور "منتظم کے طور پر چلائیں" کو منتخب کریں۔
اب ہم سیاہ MS-DOS ونڈو پر جائیں اور درج ذیل کمانڈ کو ٹائپ کریں: «chkdsk / x / f G: » (کوٹس کے بغیر)، جہاں G USB کو تفویض کردہ ڈرائیو لیٹر سے مطابقت رکھتا ہے۔ تصویر کے اسکرین شاٹ میں میری پین ڈرائیو کا حرف (F :) ہے۔

اس حکم کے ساتھ، نظام USB اسٹک میں خرابیوں کو تلاش کرے گا۔، اور اگر اسے کوئی ملتا ہے، تو وہ اسے ٹھیک کرنے کی کوشش کرے گا۔
نوٹ: chkdsk کمانڈ لانچ کرتے وقت ہم غلطی حاصل کر سکتے ہیں «شارٹ کٹ کے لیے والیوم نہیں کھول سکتا" اس کا مطلب ہے کہ ایک بیرونی پروگرام ہے جو USB ڈرائیو تک رسائی کو روک رہا ہے۔ عام طور پر یہ عام طور پر اینٹی وائرس یا کچھ ڈسک مانیٹرنگ ٹول ہوتا ہے۔ پروگرام کو تلاش کرنے کی کوشش کریں، اسے غیر فعال کریں، اور کمانڈ کو دوبارہ شروع کریں۔
2 # pendrive یا USB میموری کو فارمیٹ کریں۔
اگر ہم CHKDSK کمانڈ سے مسئلہ حل نہیں کر سکتے ہیں، تو ہم pendrive کو فارمیٹ کرنے کی کوشش کریں گے۔ ہم ڈسک پر محفوظ ڈیٹا کھو دیں گے۔، لیکن امکان ہے کہ اس طرح آلہ دوبارہ کام کرے گا، تو آئیے اسے ذہن میں رکھیں!
ونڈوز میں ایکسٹرنل سٹوریج ڈسک یا USB میموری کو فارمیٹ کرنے کے لیے ہمیں صرف "کی ونڈو کھولنی ہوگی۔ٹیم"پین ڈرائیو کو منتخب کریں، اور دائیں بٹن سے منتخب کریں"فارمیٹ”.
ہم "کے آپشن کو غیر چیک کرتے ہیںفوری شکل"اور کلک کریں"شروع کریں۔”.

3 # ڈسک پارٹ، حتمی مرمت
اگر ان 2 طریقوں میں سے کسی نے بھی ہمارے لیے کام نہیں کیا، تو یہ بھاری توپ خانے کو نکالنے کا وقت ہے۔ ہم کمانڈ ونڈو کو دوبارہ کھولتے ہیں۔ (تحریر"cmd"یا"نظام کی علامت"کورٹانا میں یا" اسٹارٹ -> رن" بٹن سے)۔
نوٹ: اس کے ساتھ ٹرمینل ونڈو کو کھولنا ضروری ہے۔ منتظم کی اجازت (جیسا کہ ہم نے پوسٹ کے شروع میں طریقہ نمبر 1 میں اشارہ کیا ہے)، اگر نہیں، تو ہمیں ناکافی اجازتوں کی غلطی ہو سکتی ہے۔
اگلا، ہم اس ترتیب میں حکموں کی درج ذیل سیریز کو انجام دیتے ہیں:
- “ڈسک پارٹ”: اس کمانڈ سے ہم ڈسک پارٹیشن تک رسائی حاصل کرتے ہیں۔
- “فہرست ڈسک”: یہاں ہم آپ سے کہتے ہیں کہ ہمیں ڈسکس کی فہرست دکھائیں۔ ہم ہر ڈسک پر دکھائے گئے سائز سے پین ڈرائیو کی شناخت کریں گے۔
- “ڈسک NUMERO_DE_DISCO_DEL_USB منتخب کریں۔": اگر pendrive ڈسک 2 ہے، مثال کے طور پر، ہم کمانڈ لکھیں گے"ڈسک 2 کو منتخب کریں۔”.

- “صاف”: اس کمانڈ سے ہم USB میموری کو صاف کرتے ہیں۔
- “پرائمری پارٹیشن بنائیں”: اب ہم ایک بنیادی تقسیم بناتے ہیں۔
- “تقسیم 1 کو منتخب کریں۔": ہم اس پارٹیشن کو منتخب کرتے ہیں جو ہم نے ابھی بنایا ہے۔
- “فعال”: ہم تقسیم کو فعال کے طور پر نشان زد کرتے ہیں۔
- “فارمیٹ fs = FAT32”: اس کمانڈ سے ہم USB ڈسک کو فارمیٹ کرتے ہیں۔
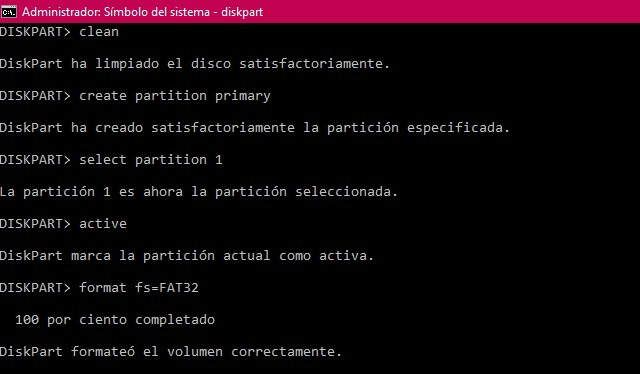
تمام مراحل کی پیروی کرنے کے بعد، اگر سب کچھ ٹھیک ہو گیا تو، ہمارے پاس ایک فارمیٹ شدہ ڈسک ہوگی، پڑھنے کے قابل اور اس پر نئے ڈیٹا اور فائلوں کو ذخیرہ کرنے کے لیے تیار ہے۔ ہاں بالکل!
اگر اب بھی کوئی شک باقی ہے تو میں مندرجہ ذیل ویڈیو منسلک کر رہا ہوں جہاں میں ایک ایک کرکے تمام طریقے "لائیو اینڈ ڈائریکٹ" تیار کرتا ہوں:
مرمت کے عمل کے دوران ممکنہ ناکامیوں اور غلطیوں کے حل
pendrive کی حالت پر منحصر ہے، ہمیں "صفائی" کے عمل کے دوران ان میں سے کچھ غلطیوں کا سامنا کرنا پڑ سکتا ہے۔ یہاں میں ان تمام عام مسائل کو جمع کرنے کی کوشش کروں گا جو آپ نے مجھے تبصرے کے علاقے میں منتقل کی ہیں۔
"ورچوئل ڈسک سروس کی خرابی"
ورچوئل ڈسک سروس کی خرابی کی ناکامیوں کے اندر ہم چند قسمیں تلاش کر سکتے ہیں:
- «ورچوئل ڈسک سروس کی خرابی: ڈیوائس پر کوئی میڈیا نہیں۔" اس ناکامی کا مطلب ہے کہ سسٹم USB میموری کے ساتھ بات چیت کرنے سے قاصر ہے۔ پی سی کے لیے یہ ایک خالی ڈرائیو ہے۔ نتیجے کے طور پر، آپ ڈرائیو پر ذخیرہ شدہ ڈیٹا تک رسائی حاصل نہیں کر سکتے۔
- «ورچوئل ڈسک سروس کی خرابی: آپریشن کا وقت ختم ہوگیا۔" یہ پیغام ہمیں بتاتا ہے کہ یونٹ سے رابطہ کرنے کی کوشش کی گئی ہے، لیکن اس نے کوئی جواب نہیں دیا۔
- «ڈسک پارٹ میں خرابی کا سامنا کرنا پڑا ہے: I/O ڈیوائس کی خرابی کی وجہ سے درخواست نہیں کی جا سکتی" پچھلے معاملات کی طرح، ہمیں USB میموری اور کمپیوٹر کے درمیان کمیونیکیشن کی خرابی کا سامنا ہے۔
- «ڈسک پارٹ میں ایک خرابی آگئی ہے: ڈیوائس تیار نہیں ہے۔" ایک بار پھر، یہ ایرر ہمیں بتاتا ہے کہ ونڈوز سسٹم USB ڈرائیو سے رابطہ نہیں کر سکتا۔
ورچوئل ڈسک سے متعلق ان 4 غلطیوں کا اکثر مطلب یہ ہوتا ہے کہ پینڈ ڈرائیو میں ہارڈ ویئر کی خرابی ہے۔
اگر USB گیلی ہو گئی ہے تو ہم اسے چاول کے تھیلے میں چند دنوں تک رکھنے کی کوشش کر سکتے ہیں۔ ہم اسے نمی کو اچھی طرح جذب کرنے دیتے ہیں اور اسے دوبارہ جوڑنے کی کوشش کرتے ہیں۔
اگر معاملہ یہ ہے کہ اسے مارا گیا ہے یا اسے صرف ایک طویل عرصہ ہوا ہے کہ ہم نے اسے استعمال نہیں کیا ہے تو یہ ممکن ہے کہ یہ ہمیشہ کے لئے خراب یا خراب ہو گیا ہو۔
اس صورتحال کا سامنا کرتے ہوئے، ہم واقعی بہت کم کر سکتے ہیں۔ امکان یہ ہے کہ یہ سب کچھ آتا ہے۔ ڈرائیو لیٹر تفویض کرتے وقت ایک غلطی، اگرچہ اس کا امکان نہیں ہے۔ یہ ایک ناکامی ہے جو اس وقت پیدا ہوتی ہے جب ہم کسی USB کو ایک خط کے ساتھ جوڑتے ہیں جو پہلے ہی PC پر کسی دوسری ڈسک کو تفویض کیا جاتا ہے (ایک اور pendrive، کمپیوٹر کی اپنی ہارڈ ڈسک وغیرہ)۔ ہم pendrive کو تفویض کردہ خط کو تبدیل کرکے اسے حل کرنے کی کوشش کر سکتے ہیں:
- ہم کھولتے ہیں "ڈسک کا انتظام»(کنٹرول پینل سے یا کورٹانا سے)۔
- ہم اپنی پین ڈرائیو کو منتخب کرتے ہیں اور دائیں کلک کرکے ہم «پر کلک کرتے ہیں۔ڈرائیو لیٹر اور راستے تبدیل کریں۔" ہم ایک نیا خط تفویض کرتے ہیں (جو مفت اور غیر استعمال شدہ ہے) اور تبدیلیوں کو محفوظ کرتے ہیں۔

 "ورچوئل ڈسک سروس کی خرابی: میڈیا تحریری طور پر محفوظ ہے"
"ورچوئل ڈسک سروس کی خرابی: میڈیا تحریری طور پر محفوظ ہے"
یہ ایرر ہمیں بتاتا ہے کہ pendrive یا USB میموری میں صرف پڑھنے کی اجازت ہوتی ہے۔ عام طور پر ہم رائٹ لاک ٹیب کو منتقل کر کے اسے حل کر سکتے ہیں جسے مارکیٹ میں زیادہ تر USBs میں شامل کیا جاتا ہے۔
کوئی ٹیب نہ ہونے کی صورت میں، ہم کمانڈ پر عمل کرکے تحریری اجازت بھی حاصل کر سکتے ہیں۔اوصاف ڈسک صرف پڑھنے کو صاف کریں۔MS-DOS میں (بغیر اقتباسات کے) طریقہ نمبر 3 میں "کلین" کمانڈ چلانے سے پہلے۔
"ورچوئل ڈسک سروس کی خرابی: حجم بہت چھوٹا ہے"
ورچوئل ڈسک کے ساتھ ایک اور بگ، لیکن اس بار ہم اسے بہت زیادہ ڈرامہ کیے بغیر ٹھیک کر سکتے ہیں۔ ہمیں صرف اتنا کرنا ہے۔ USB کو FAT32 کی بجائے NTFS فارمیٹ میں فارمیٹ کریں۔.
ایسا کرنے کے لیے، جب ہم کمانڈ کے ذریعے فارمیٹنگ انجام دے رہے ہیں، بجائے اس کے کہ کمانڈ استعمال کریں «فارمیٹ fs = FAT32"ہم استعمال کریں گے"فارمیٹ fs = NTFS«.
اگر یہ کام نہیں کرتا ہے، تو ہم حکموں کی درج ذیل سیریز کو انجام دیں گے:
- ڈسک پارٹ
- صاف
- جی پی ٹی کو تبدیل کریں۔
- فارمیٹ fs = NTFS
"حجم بہت بڑا ہے"
جب ہم اپنی پین ڈرائیو کو فارمیٹ کرنے کی کوشش کرتے ہیں تو ہم ایک اور ورچوئل ڈسک کی ناکامی کے ساتھ جاری رکھتے ہیں۔ اس معاملے میں مسئلہ یہ ہے کہ ونڈوز اس قابل نہیں ہے۔ 32 جی بی سے بڑی کسی بھی ڈسک کو FAT32 میں فارمیٹ کریں۔. ایک متجسس حقیقت پر غور کرتے ہوئے کہ یہ نظام بڑی اکائیوں کو ماؤنٹ کرنے اور پڑھنے کے قابل ہے۔
کسی بھی صورت میں، ایسی USB ڈرائیو کو فارمیٹ کرنے کے لیے جس کا سائز 1TB، 500GB یا اس سے ملتا جلتا ہو، ہمیں تھرڈ پارٹی ایپلیکیشن استعمال کرنا ہو گی جو اس قسم کی ڈسک کو فارمیٹ کرنے کے لیے فعال ہو۔ اس عمل کو انجام دینے کے لیے ایک اچھا مفت ٹول FAT32 فارمیٹ ہے (دستیاب یہاں).

"Chkdsk RAW فائلوں کے لیے دستیاب نہیں ہے"
chkdsk کمانڈ کے ساتھ ڈسک کی ناکامیوں کو ٹھیک کرنے کی کوشش کرتے وقت یہ خرابی ہمیں چھلانگ لگا دے گی۔ جب ایک ڈرائیو RAW فارمیٹ میں ہوتی ہے تو اس کا مطلب ہوتا ہے۔ اپنی فائل کی شکل کھو چکی ہے۔. لہذا، ڈسک چیک ٹول کو چلانے کے لیے ہمیں سب سے پہلے اسے فارمیٹ کرنا پڑے گا (جیسا کہ طریقہ نمبر 2 اور #3 میں بتایا گیا ہے)۔
"رسائی سے انکار کر دیا گیا کیونکہ آپ کے پاس کافی مراعات نہیں ہیں"
میں نے ٹیوٹوریل کے دوران ایک دو بار اس پر تبصرہ کیا ہے، لیکن اگر ہم ایڈمنسٹریٹر کی اجازت کے ساتھ MS-DOS ونڈو کو نہیں چلاتے ہیں تو ہمیں یہ ایرر ملے گا۔ ہم اسے صرف یہ کر کے ٹھیک کر سکتے ہیں:
- اگر ہم Cortana استعمال کرتے ہیں۔: ہم نے لکھا "cmd"، اور جب کمانڈ کی علامت کا آئیکن ظاہر ہوتا ہے، اس پر کلک کرنے کے بجائے ہم دائیں کلک کرتے ہیں اور منتخب کرتے ہیں«بطور ایڈمنسٹریٹر عمل کریں۔«.
- ونڈوز 10 سے پہلے کے ورژن میں: ہم C:\Windows\System32 فولڈر میں جاتے ہیں اور قابل عمل «cmd.exe» تلاش کرتے ہیں۔ ہم "شفٹ" کی کو دباتے ہوئے فائل پر دائیں کلک کرتے ہیں اور منتخب کریںبطور ایڈمنسٹریٹر عمل کریں۔«.
مجھے امید ہے کہ یہ چھوٹا سبق آپ کے لیے مفید ہے، اور ہمیشہ کی طرح، ہم آپ کو کسی بھی چیز کے لیے تبصرے کے علاقے میں دیکھیں گے۔
آپ کے پاس ہے ٹیلی گرام نصب کیا؟ ہر دن کی بہترین پوسٹ حاصل کریں۔ ہمارا چینل. یا اگر آپ چاہیں تو ہماری طرف سے سب کچھ معلوم کریں۔ فیس بک پیج. "ورچوئل ڈسک سروس کی خرابی: میڈیا تحریری طور پر محفوظ ہے"
"ورچوئل ڈسک سروس کی خرابی: میڈیا تحریری طور پر محفوظ ہے"
