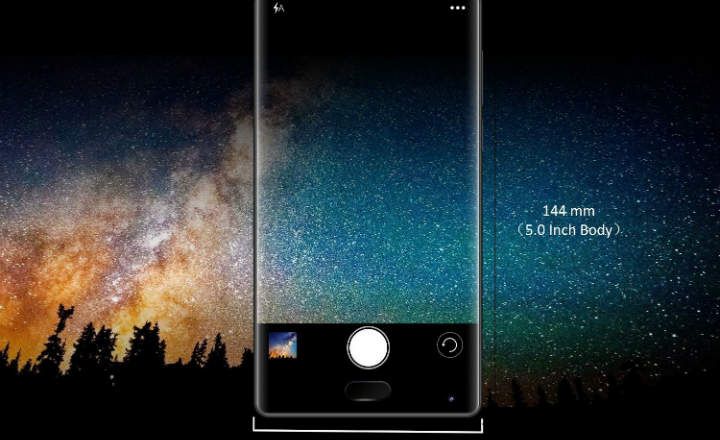مائیکروسافٹ "آپ کا فون" ایپ اینڈرائیڈ کے لیے آپ کو اپنے موبائل کی تصاویر، اطلاعات اور پیغامات کو براہ راست ونڈوز کمپیوٹر سے دیکھنے کی اجازت دیتی ہے۔ خصوصیات کا ایک مجموعہ جو بالکل بھی برا نہیں ہے، لیکن اسے ایک نئے فنکشن کے شامل کرنے سے زبردست تقویت ملی ہے جو اب ہمیں اجازت دیتا ہے۔ دونوں پی سی سے براہ راست کالیں کرتے اور وصول کرتے ہیں۔. یہ سب کچھ موبائل فون کو چھوئے بغیر۔
اس افادیت سے فائدہ اٹھانے کے لیے، ہمیں صرف 2 ضروریات کو پورا کرنا ہوگا۔ ایک طرف ہمیں ونڈوز 10 کے ساتھ پی سی کی ضرورت ہے جس میں مئی 2019 کی اپ ڈیٹ (یا اس سے زیادہ) شامل ہو، اور دوسری طرف، ایک اینڈرائیڈ 7.0 یا بعد کا سمارٹ فون۔
مرحلہ نمبر 1: موبائل اور پی سی پر ایپ «آپ کا فون» انسٹال کریں۔
کمپیوٹر یا لیپ ٹاپ اور سمارٹ فون کو جوڑنے کے لیے ضروری ہے کہ "آپ کا فون" ایپ ڈاؤن لوڈ کریں۔میرا فون، انگریزی میں) دونوں اینڈرائیڈ میں اور ونڈوز کے لیے اس کے ورژن میں (کچھ سسٹمز پہلے سے ہی اسے معیاری کے طور پر پہلے سے انسٹال کر چکے ہیں)۔
- انڈروئد: میں "آپ کا فون" ڈاؤن لوڈ کریں۔ گوگل پلے اسٹور.
- ونڈوز: ونڈوز 10 کے لیے "آپ کا فون" پروگرام ڈاؤن لوڈ کریں۔ مائیکروسافٹ اسٹور.
مطابقت پذیری کے کامیاب ہونے کے لیے، یہ ضروری ہے کہ ہم پی سی میں Microsoft اکاؤنٹ کے ساتھ لاگ ان ہوں۔ اگر ہمیں یقین نہیں ہے تو ہم چیک کر سکتے ہیں کہ کون سا اکاؤنٹ فعال ہے "ہوم -> ترتیبات (گیئر آئیکن) -> اکاؤنٹس”.

اسی طرح، جب ہم اینڈرائیڈ پر ایپلی کیشن انسٹال کرتے ہیں تو ہمیں یہ بھی یقینی بنانا ہوگا کہ ہم لاگ ان ہوں۔ اسی مائیکروسافٹ اکاؤنٹ کے ساتھ، اور یہ کہ ہم ایپ کو تمام درخواست کردہ اجازتیں دیتے ہیں (رابطے، کالز، ملٹی میڈیا، پس منظر میں چل رہے ہیں، وغیرہ)۔

مرحلہ نمبر 2: فون کو کمپیوٹر کے ساتھ ہم وقت ساز کریں۔
اب جب کہ ہم لاگ ان ہیں، دونوں ڈیوائسز ایک دوسرے سے بات کرنے کے لیے تیار ہیں۔ ایک بار جب ہم اس بات کو یقینی بناتے ہیں کہ پی سی اور موبائل دونوں ایک ہی وائی فائی نیٹ ورک سے جڑے ہوئے ہیں۔ ہم ونڈوز میں آپ کا فون ایپ کھولتے ہیں۔

اس وقت پروگرام اسمارٹ فون پر ایک اطلاع بھیجنے کی کوشش کرے گا، اور ہمیں ایک پیغام نظر آئے گا "کنکشن کی اجازت دیں۔”کہ ہمیں اجازت دینی پڑے گی۔ اگر سب کچھ صحیح طریقے سے چلا گیا ہے، تو ہم دیکھیں گے "ہر چیز تیار ہے" سکرین پر.

اس وقت ہمیں پی سی سے فون کی تصاویر، اطلاعات اور ایس ایم ایس پیغامات تک رسائی حاصل کرنے کے قابل ہونا چاہیے۔ ہم ایک ڈائلر کا آئیکن بھی دیکھیں گے جہاں سے ہم کال کر سکتے ہیں۔

مرحلہ نمبر 3: بلوٹوتھ کنکشن کو چالو کریں۔
کیا آپ کو لگتا ہے کہ ہم کام کر چکے ہیں؟ آخری کلیدی نکتہ ابھی تک غائب ہے: بلوٹوتھ۔ کمپیوٹر کو کالز بھیجنے اور وصول کرنے کے لیے، یہ ضروری ہے کہ ہم موبائل کو بلوٹوتھ کے ذریعے جوڑیں اس طرح:
- ونڈوز میں ترتیبات میں جائیں اور "کی ترتیبات پر جائیں۔بلوٹوتھ اور دیگر ڈیوائس کی ترتیبات" پر کلک کریں "بلوٹوتھ یا دیگر ڈیوائس -> بلوٹوتھ شامل کریں۔اینڈرائیڈ ڈیوائس کی تلاش شروع کرنے کے لیے۔
- موبائل سے بلوٹوتھ سگنل کو ایکٹیویٹ کریں اور بلوٹوتھ سیٹنگز میں جا کر "منتخب کریں۔نیا آلہ جوڑیں۔”.
- موبائل اور پی سی دونوں کو ایک PIN دکھانا چاہیے جسے ہمیں دونوں اسکرینوں پر درست طریقے سے کنکشن قائم کرنے کے لیے قبول کرنا ہوگا۔

- آخر میں، موبائل ہم سے کال لاگ تک رسائی دینے کے لیے کہے گا۔ اگر سب کچھ ٹھیک ہو گیا تو ہم دیکھیں گے کہ ونڈوز ایپ میں تاریخ کے تازہ ترین ریکارڈ کس طرح ظاہر ہونا شروع ہوتے ہیں۔
یہاں سے ہمیں صرف یہ یقینی بنانا ہے کہ ہمارے پاس مائیکروفون کے ساتھ ہیڈ فون ہیں اور ہم ونڈوز کے لیے آپ کے فون ایپ سے براہ راست کالز کر سکتے ہیں اور وصول کر سکتے ہیں۔ اس کے لیے ہم "Calls" کے آپشن پر جائیں گے، "Start" پر کلک کریں گے اور ہم اسکرین پر ظاہر ہونے والے پاپ اپ میں ایپلی کیشن کو اجازت دیں گے۔ تیار!

ایک ایسا ٹول جو کمپیوٹر کے ساتھ کام کرتے وقت کسی بھی کال سے محروم نہ ہونے کے لیے سب سے زیادہ کارآمد ثابت ہو سکتا ہے۔
آپ کے پاس ہے ٹیلی گرام نصب کیا؟ ہر دن کی بہترین پوسٹ حاصل کریں۔ ہمارا چینل. یا اگر آپ چاہیں تو ہماری طرف سے سب کچھ معلوم کریں۔ فیس بک پیج.