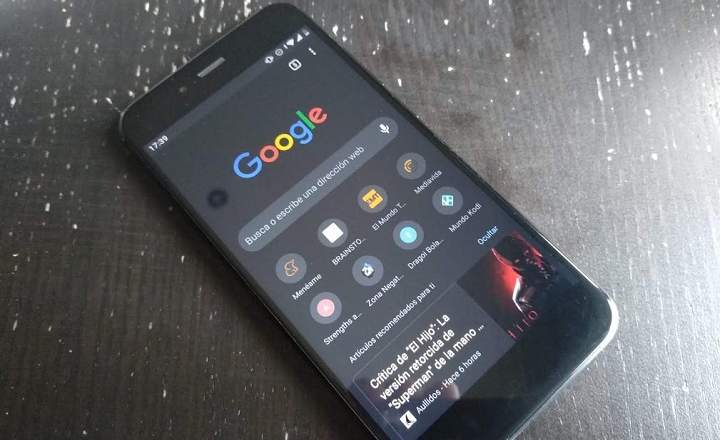یادیں مائیکرو ایس ڈی وہ حالیہ دنوں میں بے حد مقبول ہو چکے ہیں، اور روزمرہ کے استعمال کے ایک آلے کے طور پر جو کہ وہ ہیں، ان میں سے کچھ ایسے نہیں ہیں جو ٹوٹ جاتے ہیں، خراب ہو جاتے ہیں یا عالمگیر امن کی تلاش میں اس دنیا کو چھوڑنے کا فیصلہ کرتے ہیں۔
آج ہم موبائل فون، ٹیبلیٹ، ڈیجیٹل کیمرے، لیپ ٹاپ اور عملی طور پر کسی بھی ڈیوائس میں مائیکرو ایس ڈی کارڈ تلاش کر سکتے ہیں جس کے بارے میں ہم سوچ سکتے ہیں۔ کچھ عام غلطیاں جو ہم سسٹمز میں دیکھ سکتے ہیں جیسے انڈروئد یا ونڈوز وہ عام طور پر اس طرح نظر آتے ہیں:
- "SD کارڈ کی خرابی۔"
- "SD کارڈ خراب ہو گیا ہے" یا "SD کارڈ خراب ہو گیا ہے۔"
- "ڈرائیو (E :) قابل رسائی نہیں ہے۔"
- "فائل یا فولڈر خراب ہے اور اسے پڑھا نہیں جا سکتا۔"
اسے حل کرنے اور مائیکرو ایس ڈی میں موجود ڈیٹا کو بازیافت کرنے کے لیے، ہمیں 2 چیزوں کی ضرورت ہوگی:
- اے ڈیسک ٹاپ پی سی (ونڈوز)۔
- اے مائیکرو ایس ڈی کے لیے اڈاپٹر. اگر ہمارے سامان میں مائیکرو ایس ڈی سلاٹ ہے تو کامل۔ اگر نہیں تو ہمیں اڈاپٹر کی ضرورت ہوگی۔ ایس ڈی / مائیکرو ایس ڈی یا USB/مائیکرو ایس ڈی کارڈ ڈالنے کے لیے۔ وہ عام طور پر کافی سستے ہوتے ہیں اور ہم ایمیزون کے ذریعے صرف 1 یورو میں حاصل کر سکتے ہیں۔
شروع کرنے سے پہلے، یاد رکھیں بیک اپ کی اہمیتہر بار، خاص طور پر موبائل آلات پر۔ آپ "Android پر بیک اپ کیسے بنائیں" پوسٹ میں اس عمل کو انجام دینے کے بارے میں مزید تفصیلی وضاحت پڑھ سکتے ہیں۔ چلو مصیبت کی طرف چلتے ہیں!
مائیکرو ایس ڈی کرپشن کو ٹھیک کرنے کے لیے chkdsk کمانڈ چلائیں۔
پہلا قدم پر مشتمل ہوگا۔ مائیکرو ایس ڈی کارڈ کو ونڈوز کمپیوٹر سے جوڑیں۔ (اگر ہم SD اڈاپٹر استعمال کرتے ہیں، تو یقینی بنائیں کہ ہمارے پاس کارڈ کا رائٹ ٹیب فعال ہے)۔ اس صورت میں ہمارے پاس 2 ممکنہ کازسٹکس ہوں گے:
- پی سی وہ نہیں پہچانتا ڈی
- پی سی پہچان SD کارڈ.
اگر ونڈوز ڈرائیو کو پہچان لیتا ہے، تو ہم تفویض کردہ خط کا نام لکھیں گے اور ہم بطور ایڈمنسٹریٹر MS-DOS ونڈو کھولیں گے۔. ایسا کرنے کے لئے، صرف لکھیں "cmd"کورٹانا میں اور بطور ایڈمنسٹریٹر چلائیں (دائیں کلک کریں) ایپلیکیشن"نظام کی علامت”.
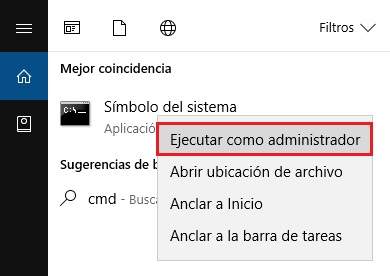
اگلا، ہم درج ذیل کمانڈ لکھیں گے (جہاں "F:" ہمارے SD کو تفویض کردہ خط سے مطابقت رکھتا ہے):

حکم کے ساتھ chkdsk/x/f نظام مائیکرو ایس ڈی کارڈ پر غلطیوں کی جانچ کرے گا۔ اور اگر آپ کو کوئی مل جائے اسے ٹھیک کرنے کی کوشش کریں گے۔. یہ ایک افادیت ہے جو کافی اچھی طرح سے کام کرتی ہے، اور عام طور پر اس قسم کے زیادہ تر مسائل کو حل کرتی ہے۔
ہم کارڈ کی مرمت کے لیے ایک اور طریقہ بھی استعمال کر سکتے ہیں، جو کہ اندر اندر ایس ڈی ڈرائیو پر جانا ہے۔ٹیم"اور دائیں کلک کرکے"پراپرٹیز" چننا "اوزار ->چیک کریں۔ (غلطیوں کی جانچ کرنا)۔
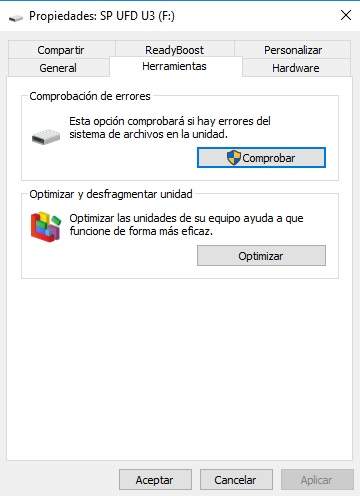
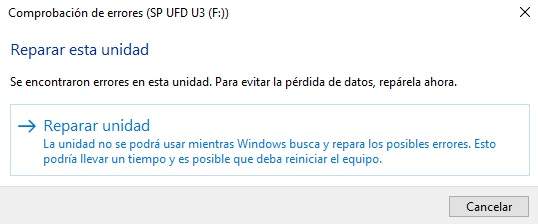
ایک نیا ڈرائیو لیٹر تفویض کریں (نظام SD کو نہیں پہچانتا)
اگر ونڈوز کارڈ کا پتہ نہیں لگاتا ہے تو مسئلہ کافی سنگین ہوسکتا ہے، لیکن پھر بھی ہم اپنے ڈیٹا کو بازیافت کرنے کی کوشش کر سکتے ہیں۔. ایسا کرنے کے لیے، ہم ونڈو کھولتے ہیں "ڈسک کا انتظام"(سے"ہارڈ ڈرائیو پارٹیشنز بنائیں اور فارمیٹ کریں۔"Windows 10 کنٹرول پینل میں)، ہم اپنے یونٹ کو تلاش کرتے ہیں (یہاں اسے ظاہر ہونا چاہیے)، اور دائیں بٹن کے ساتھ ہم منتخب کرتے ہیں"ڈرائیو لیٹر اور راستے تبدیل کریں۔”، یونٹ کو ایک نیا خط تفویض کرنا (جو ہم چاہتے ہیں، لیکن جو مفت ہے)۔

اس کے ساتھ، سسٹم کو دوبارہ میموری کارڈ کا پتہ لگانا چاہیے، جو ہمیں اجازت دے گا۔ اس میں موجود تمام فائلوں کی ایک کاپی بنائیں یا انہیں بازیافت کرنے کی کوشش کریں۔ کچھ ڈیٹا ریکوری پروگرام کے ساتھ۔
اگر آپ کے کارڈ کا یونٹ اس میں ظاہر ہوتا ہے۔ RAW فارمیٹ، اس کا مطلب ہے کہ فائل سسٹم آؤٹ آف فارمیٹ اور کرپٹ ہے۔ ان صورتوں میں واحد حل ڈرائیو کو فارمیٹ کرنا ہے، لیکن پہلے کسی مخصوص ایپلی کیشن کے ذریعے زیادہ سے زیادہ بازیافت کرنے کی کوشش کیے بغیر نہیں جو کہ RAW پارٹیشنز کو پڑھنے کے قابل ہو، جیسے ZAR ڈیٹا ریکوری (لینکس کے لیے بھی دستیاب ہے)۔
Recuva یا اسی طرح کے ساتھ حذف شدہ فائلوں کو بازیافت کریں۔
ایک بار جب ونڈوز ایس ڈی کو پڑھنے کے قابل ہوجاتا ہے تو ہمیں زیادہ سے زیادہ ڈیٹا کو بچانے کی کوشش کرنی ہوگی۔ ایک اچھا آپشن یہ ہے کہ تمام ڈیٹا کو کمپیوٹر کی ہارڈ ڈرائیو میں منتقل کیا جائے، لیکن اگر فائلیں غائب ہیں (تصاویر، ویڈیوز، دستاویزات وغیرہ)۔ ہمیں ڈیٹا ریکوری پروگرام کی ضرورت ہوگی۔ زیادہ سے زیادہ معلومات نکالنے کے لیے۔
ڈیٹا کی وصولی کے لیے ایک ہزار ایپلی کیشنز ہیں۔ جس نے اب تک میرے لیے بہترین کام کیا ہے وہ ہے "ریکووا"(مفت)، لیکن سچ یہ ہے کہ طویل عرصے میں جو عام طور پر بہترین کارکردگی پیش کرتے ہیں وہ ایپلی کیشنز ہیں جن کے لیے لائسنس کی ضرورت ہوتی ہے، جیسے ڈسک ڈگر یا ڈیٹا واپس حاصل کریں۔.
اہم: جب بھی ہم ریکوری اسکینز شروع کرتے ہیں تو ہمیں اسکین آپشن کی قسم کو نشان زد کرنا ہوگا "گہری اسکین”یا اچھے نتائج حاصل کرنے کے لیے ڈیپ اسکین کریں۔
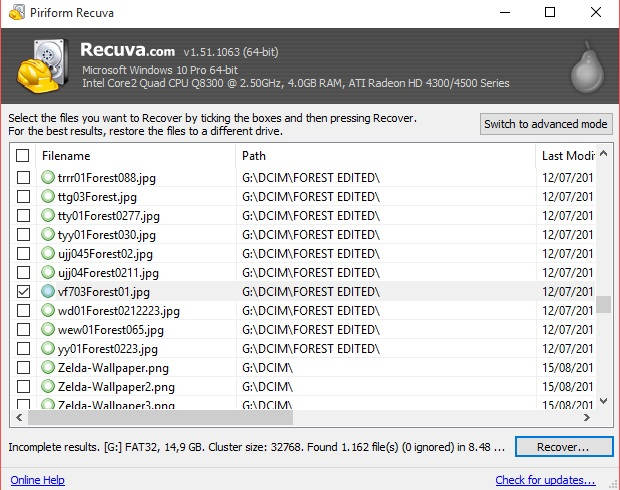 بہتر ٹریکنگ کے لیے جب بھی آپ اسکین کرتے ہیں تو "گہرے اسکین" کو نشان زد کریں۔
بہتر ٹریکنگ کے لیے جب بھی آپ اسکین کرتے ہیں تو "گہرے اسکین" کو نشان زد کریں۔درخواست DiskDigger کے پاس اینڈرائیڈ کے لیے ایک ایپ ورژن بھی ہے۔ جسے ہم اپنی تصاویر اور فائلوں کو بازیافت کرنے کے لیے استعمال کر سکتے ہیں، لیکن ہمیں اس کی مکمل صلاحیت کو ظاہر کرنے کے لیے روٹ پرمیشنز کی ضرورت ہو گی (یقیناً، ہمیشہ یہ ذہن میں رکھیں کہ ڈیسک ٹاپ ورژن زیادہ موثر ہے)۔

 QR-Code DiskDigger Recover Photos ڈویلپر ڈاؤن لوڈ کریں: Defiant Technologies, LLC قیمت: مفت
QR-Code DiskDigger Recover Photos ڈویلپر ڈاؤن لوڈ کریں: Defiant Technologies, LLC قیمت: مفت مائیکرو ایس ڈی میموری کو فارمیٹ کریں۔
ڈیٹا بازیافت ہونے کے بعد، SD کارڈ کو مکمل طور پر فارمیٹ کرنا بہتر ہے۔. اس طرح ہم اس بات کو یقینی بناتے ہیں کہ ہماری ہٹائی جانے والی یادداشت صحت مند ہے اور 100% دوبارہ فعال ہے۔
فارمیٹ کو انجام دینے کے لیے، صرف "کمپیوٹر" یا "My Computer" پر جائیں اور ہٹانے کے قابل ڈرائیو پر دائیں کلک کرکے منتخب کریں "فارمیٹ" ان صورتوں میں بہتر ہے کہ آپشن کو چھوڑ دیا جائے۔فوری شکل”.
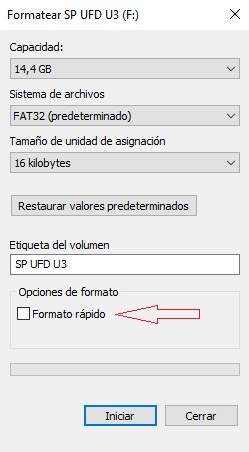
مائیکرو ایس ڈی کو DISKPART کمانڈ کے ساتھ فارمیٹ کرنا
اگر فوری فارمیٹ کام نہیں کرتا ہے تو ہم ہمیشہ کمانڈز کا استعمال کرتے ہوئے کارڈ کو ہاتھ سے فارمیٹ کرنے کی کوشش کر سکتے ہیں۔ ایسا کرنے کے لیے، ہم بطور ایڈمنسٹریٹر ایک MS-DOS ونڈو کو دوبارہ کھولتے ہیں اور ترتیب وار طریقے سے کمانڈز کی درج ذیل سیریز کو شروع کرتے ہیں:
- “ڈسک پارٹ”: اس کمانڈ سے ہم ڈسک پارٹیشن تک رسائی حاصل کرتے ہیں۔
- “فہرست ڈسک": اب ہم سسٹم سے کہتے ہیں کہ وہ ہمیں ڈسکوں کی فہرست دکھائے۔ ہم ہر ڈسک پر دکھائے گئے سائز سے SD کی شناخت کریں گے۔
- “ڈسک NUMERO_DE_DISCO_DEL_USB منتخب کریں۔": اگر SD ڈسک 2 سے مطابقت رکھتا ہے، مثال کے طور پر، ہم کمانڈ لکھیں گے"ڈسک 2 کو منتخب کریں۔”.

- “صاف”: اس کمانڈ سے ہم مائیکرو ایس ڈی کارڈ کی میموری کو صاف کرتے ہیں۔
- “پرائمری پارٹیشن بنائیں”: اب ہم ایک بنیادی تقسیم بنائیں گے۔
- “تقسیم 1 کو منتخب کریں۔”: ہم اس پارٹیشن کا انتخاب کرتے ہیں جسے ہم نے ابھی بنایا ہے۔
- “فعال”: ہم تقسیم کو فعال کے طور پر نشان زد کرتے ہیں۔
- “فارمیٹ fs = FAT32”: آخر میں، اس کمانڈ کے ساتھ ہم SD میموری کو فارمیٹ کرتے ہیں۔
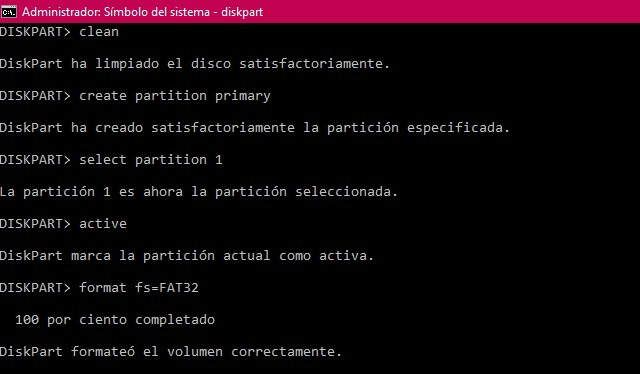
اگر سب کچھ ٹھیک رہا تو، ہمارے پاس ایک صاف ستھرا اور بالکل فارمیٹ شدہ SD کارڈ ہوگا۔
دوسرے متبادل: پارٹیشن مینجمنٹ اور ایڈمنسٹریشن ٹول جیسے پارٹیشن ماسٹر کا استعمال کریں۔
جب بھی ہمیں ڈسک ڈرائیوز کو پہچاننے میں دشواری کا سامنا کرنا پڑتا ہے۔ میں عام طور پر آپ کے گندے کام کرنے کے لیے کچھ پارٹیشن مینیجر ایپلیکیشن استعمال کرنے کی تجویز کرتا ہوں۔ وہ فارمیٹنگ اور مرمت کے عمل کو کافی آسان بناتے ہیں، اور یہ ایک قسم کا ٹول ہے جو ہماری ڈیسک ٹاپ ایپلی کیشنز کی مخصوص لائبریری میں کبھی تکلیف نہیں دیتا ہے۔
اس علاقے میں سب سے زیادہ عملی اور استعمال میں آسان ایپلی کیشن ہے۔ EaseUS پارٹیشن ماسٹر. اس طرح، ہم ان اقدامات کو انجام دے سکتے ہیں جن کا ہم نے پہلے اشارہ کیا ہے براہ راست ٹول سے، بغیر دستی طور پر کوئی کمانڈ داخل کیے:
- ایک بار جب SD پی سی سے جڑ جاتا ہے، ہم پارٹیشن ماسٹر کھولتے ہیں۔ ہم ماؤس کے ساتھ دائیں کلک کرکے تباہ شدہ یونٹ کو منتخب کرتے ہیں اور «پر کلک کریںتقسیم چیک کریں۔«.
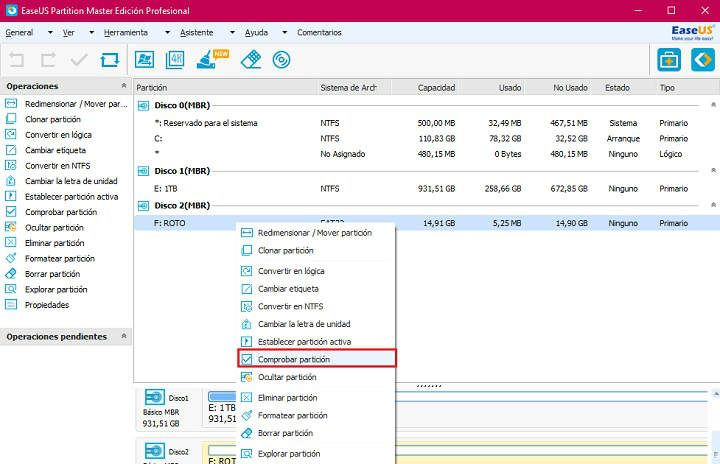
- ہم نے 3 چیکوں کو نشان زد چھوڑ دیا («تقسیم کی خصوصیات کو چیک کریں »،« غلطیاں درست کرنے کے لیے Windows chkdsk.exe کی ضرورت ہے۔"اور"سطح کی جانچ")۔ ہم "ٹھیک ہے" کو منتخب کرتے ہیں۔ سسٹم ضروری مرمت کرے گا۔ یہ ایک ایسا عمل ہے جس میں کئی منٹ لگ سکتے ہیں۔

- اگر اس میں سے کوئی بھی کام نہیں کرتا ہے، تو ہم دائیں بٹن سے منتخب کرکے اور «پر کلک کرکے یونٹ کو فارمیٹ کریں گے۔فارمیٹ تقسیم«.
- ہمارے سامنے کھلنے والی نئی ونڈو میں، ہمارے پاس یونٹ کو لیبل کرنے، فائل سسٹم (NTFS، FAT32، ReFS، EXT3 اور EXT2) اور کلسٹر کا سائز منتخب کرنے کا اختیار ہوگا۔ فارمیٹنگ کو انجام دینے کے لیے "OK" پر کلک کریں۔

آپ ڈویلپرز کی اپنی ویب سائٹ سے پارٹیشن ماسٹر کے ساتھ خراب شدہ SD کو ٹھیک کرنے کے بارے میں مزید معلومات حاصل کر سکتے ہیں۔
مختصراً، اگر ہمارے پاس کوئی مائیکرو ایس ڈی کارڈ ہے جو خراب ہو گیا ہے یا پڑھا نہیں جا سکتا ہے، تو بہتر ہے کہ پہلے ڈیٹا کو بازیافت کرنے کی کوشش کریں اور پھر، چاہے ایسا لگے کہ سب کچھ ٹھیک ہے، کارڈ کو ایک اچھا فارمیٹ دیں۔ یا تو ہاتھ سے، یا پارٹیشن مینیجر کی مدد سے۔ دوسری صورت میں، امکان ہے کہ ہمیں پہلی تبدیلی پر دوبارہ وہی مسئلہ درپیش ہو گا۔ اپنا ڈیٹا محفوظ کریں، دوست! چیئر لیڈر کو بچائیں، دنیا کو بچائیں!
آپ کے پاس ہے ٹیلی گرام نصب کیا؟ ہر دن کی بہترین پوسٹ حاصل کریں۔ ہمارا چینل. یا اگر آپ چاہیں تو ہماری طرف سے سب کچھ معلوم کریں۔ فیس بک پیج.