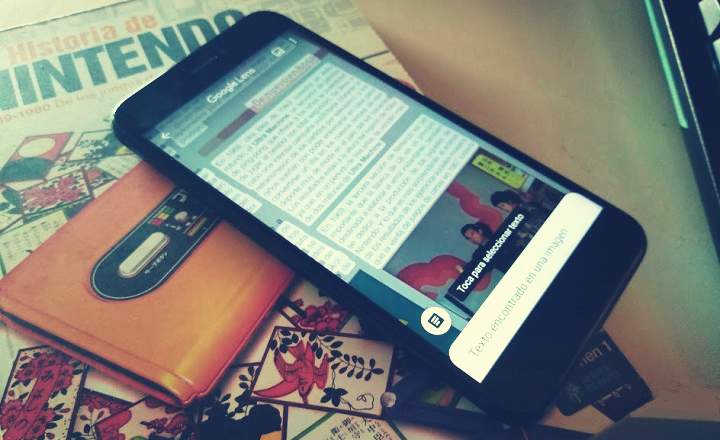کہ عجیب بات ہے. میری ساری زندگی استعمال کر رہا ہوں۔ ونڈوز اور بس آج ہی میں اس کے بارے میں سائبوریم سے پوسٹ کے ایک ٹکڑے پر کام کرنے جا رہا ہوں۔ تازہ ترین آپریٹنگ سسٹم مائیکروسافٹمیں خود کو Ubuntu میں لکھ رہا ہوں اور معاملات کو مزید خراب کرنے کے لیے، LibreOffice کے ساتھ۔ پیڈینٹک! گافاپاست! بدعتی!

ٹھیک ہے، مناسب اخلاقی کوڑوں کے بعد ہم مشینری کو چکنائی دینے والے ہیں، اور آج میں آپ کے لیے لایا ہوں۔ مفید چالوں سے کچھ زیادہ اس سے ہمیں ہمارے پیارے ریڈمنڈ کے پسندیدہ بیٹے سے تھوڑا زیادہ منافع اور کارکردگی حاصل کرنے میں مدد ملے گی۔ ونڈوز 10.
ونڈوز 10 کو لیموں کی طرح نچوڑنے کے لیے 5 منی ٹرکس
ہوم گروپ میں پرنٹر شیئرنگ کو کیسے فعال یا غیر فعال کریں۔
کی فعالیت "ہوم گروپس" ہمیں 2 یا زیادہ کمپیوٹرز پر مشتمل ہوم نیٹ ورک میں تصاویر، موسیقی، ویڈیوز اور دستاویزات کا اشتراک کرنے کی اجازت دیتے ہیں۔. یہ خصوصیت ونڈوز 7 سے شروع ہو کر دستیاب ہے، اور جب تک کہ ہمارے پاس کوئی ورژن نہ ہو۔ سٹارٹر یا ہوم بنیادی ہم بغیر کسی پریشانی کے اس کا فائدہ اٹھا سکتے ہیں۔
دستاویزات کا اشتراک کرنے کے علاوہ، گروپ کے اراکین ایک ہی پرنٹر کا اشتراک کر سکتے ہیں۔. جو اس وقت کارآمد ہوتا ہے جب ہمارے پاس گھر میں ایک پی سی پرنٹر سے منسلک ہوتا ہے اور ہم چاہتے ہیں، مثال کے طور پر، وائی فائی کے ذریعے لیپ ٹاپ سے پرنٹ کرنے کے لیے دستاویزات بھیجیں۔
لیکن پہلے سے طے شدہ طور پر، یہ آپشن سسٹم میں غیر فعال دکھائی دیتا ہے۔ اسے دوبارہ فعال کرنے کے لیے، بس درج ذیل اقدامات پر عمل کریں:
- دبائیں جیت + X اور تک رسائی حاصل کریں۔ کنٹرول پینل.
- کے پاس جاؤ نیٹ ورک اور انٹرنیٹ۔
- پر کلک کریں ہوم گروپ بائیں پینل میں.
- کے پاس جاؤ اعلی درجے کی اشتراک کی ترتیبات کو تبدیل کریں۔
- یہاں آپ کو فائل اور پرنٹر شیئرنگ کی سیٹنگز ملیں گی۔ کافی ہو جائے گا۔ پرنٹر شیئرنگ فنکشن کو فعال یا غیر فعال کریں۔ اور تبدیلیاں محفوظ کریں۔
"گاڈ موڈ" کو چالو کرنے کا طریقہ
بہت معروف نہیں۔ خدا موڈ یا خدا موڈ ونڈوز 10 ایک قسم ہے۔ سپر ایڈمنسٹریٹر پینل جہاں سے ہم عملی طور پر کسی بھی سیکشن یا سسٹم کنفیگریشن کا انتظام کر سکتے ہیں۔. آپ جیسا میگا کنٹرول پینل اپنی مقدس زندگی میں نہیں دیکھا۔ یہ یقینی طور پر ایک ہے ایسٹر انڈے، جس کا مطلب ہے کہ یہ پوشیدہ ہے اور ہمیں اسے دکھانے کے لیے ایک چھوٹی سی چال کرنا پڑے گی۔
ونڈوز 10 کے گاڈ موڈ کو فعال کرنے کے لیے ہم درج ذیل کام کریں گے:
- ڈرائیو (C :) پر جائیں اور روٹ میں ایک نیا فولڈر بنائیں۔
- اس فولڈر کا نام تبدیل کریں اور اسے نام دیں "گاڈ موڈ۔ {ED7BA470-8E54-465E-825C-99712043E01C}" (کوٹیشن مارکس کے بغیر)۔

ہم دیکھیں گے کہ فولڈر اپنے آئیکن اور پراسرار کو کیسے تبدیل کرتا ہے۔ خدا موڈ ونڈوز
2 بنیادی احکامات
ونڈوز کے ساتھ کام کرنے کی سب سے بڑی پریشانی اس وقت ہوتی ہے جب ہم سیشن بند کرنے یا کمپیوٹر کو بند کرنے کی کوشش کرتے ہیں اور زیر التواء عمل کو بند کرنے کی کوشش میں سسٹم ہینگ ہو جاتا ہے۔
آج میں آپ کو ایک چھوٹی سی چال سکھانے جا رہا ہوں جو کہ عمل پر مشتمل ہے۔ ایک چھوٹی کمانڈ جو تمام پروگراموں کے بند ہونے کا انتظار کیے بغیر سسٹم کو بند کر دے گی۔. اسے چلانے کے لیے ہمیں صرف اسکرین کے نچلے بائیں کونے میں ماؤس کے ساتھ دائیں کلک کرنا ہوگا اور منتخب کریں "رن”.
اگلا ہم درج ذیل کمانڈ لکھیں گے:
shutdown -s
اگر کمپیوٹر کو بند کرنے کے بجائے ہم صرف سسٹم کو دوبارہ شروع کرنا چاہتے ہیں، تو ہم یہ دوسری کمانڈ لکھ سکتے ہیں:
شٹ ڈاؤن -r -t 5

اگر ہمیں سامان کو باقاعدگی سے بند کرنے میں دشواری ہوتی ہے۔ ہم ان 2 کمانڈوں میں سے کسی کو بھی نوٹ پیڈ میں لکھ سکتے ہیں اور فائل ایکسٹینشن کو .txt سے .bat میں تبدیل کر سکتے ہیں۔ اس طرح ہمارے پاس ایک اچھا اسکرپٹ ہوگا جو جب بھی ہم اس پر ڈبل کلک کریں گے تو آرڈر پر عمل درآمد کرے گا۔
ونڈوز 10 کی اصل تنصیب کی تاریخ اور وقت کیسے معلوم کریں۔
اگر ہم کمپیوٹرز کے ایک چھوٹے نیٹ ورک کا انتظام کر رہے ہیں، یا اگر ہمیں صرف اس تاریخ کو جاننے کی ضرورت ہے جس دن ہم نے آپریٹنگ سسٹم انسٹال کیا ہے، تو ہم ایک سادہ کمانڈ استعمال کر سکتے ہیں جو ہمیں یہ معلومات فراہم کرے گی۔
- دبائیں Win + X اور جاؤ کمانڈ پرامپٹ (ایڈمن)۔
- پھر درج ذیل کمانڈ لائن ٹائپ کریں:
systeminfo | "اصل تنصیب کی تاریخ" تلاش کریں

اس طرح سسٹم ہمیں سکرین پر دکھائے گا۔ ونڈوز 10 کی تنصیب کی صحیح تاریخ اور وقت۔
میلویئر سے چھٹکارا پانے کے لیے فول پروف مجموعہ
یہ ایک چال سے زیادہ ایک چھوٹی سی سفارش ہے۔ میلویئر ویب پر گھومتا ہے، اور جیسا کہ ہم محتاط نہیں ہیں ہم گھوڑے سے انفیکشن کا شکار ہو سکتے ہیں جس سے ہم تھوڑا سا بھی محروم ہو جاتے ہیں۔
جب کمپیوٹر کو جراثیم سے پاک کرنے کی بات آتی ہے، تو ہر ایک کے اپنے پسندیدہ پروگرام ہوتے ہیں: کچھ McAfee استعمال کرتے ہیں، دوسرے Karspersky، دوسرے AVG اور یہاں تک کہ Avira استعمال کرتے ہیں۔ میری سفارش، تقریباً 10 سال تک تکنیکی معاونت کے طور پر کام کرنے کے بعد، یہ ہے کہ آپ انسٹال کریں۔ اچھا antimalware اور اچھا antiadware.
یہاں میں براہ راست ہونے جا رہا ہوں، 2 پروگرام جو بہترین کام کرتے ہیں (اور جو مفت بھی ہیں) ہیں۔ مالوا بائٹس اینٹی میل ویئر اور ایڈو کلینر. آج تک بہت کم انفیکشن ایسے ہیں جو ان 2 پروگراموں کو ختم نہیں کر سکے۔
آپ انٹرنیٹ پر ہر قسم کی آراء پڑھیں گے۔ کہ اگر یہ پروگرام بہتر ہے، کہ اگر اس دوسرے کے پاس بڑا ڈیٹا بیس ہے، وغیرہ۔ مجھ پر بھروسہ کریں، Malwarebytes اور AdwCleaner کو آزمائیں، اور مجھے بتائیں۔
اس سلسلے میں آخری سفارش کے طور پر، میں ان 2 ایپلی کیشنز کو انسٹال کرنے، کمپیوٹر کو صاف کرنے اور پھر ان انسٹال کرنے کے لیے آگے بڑھنے کا مشورہ دوں گا۔ یہ ایک ایسا کام ہے جو ہر 3 ماہ بعد کیا جا سکتا ہے۔، اور اس طرح ہم آلات کو ایپلی کیشنز کے ساتھ اوور لوڈ کرنے سے گریز کرتے ہیں جو طویل عرصے میں آلات کی کارکردگی کو متاثر کر سکتے ہیں۔
آپ کے پاس ہے ٹیلی گرام نصب کیا؟ ہر دن کی بہترین پوسٹ حاصل کریں۔ ہمارا چینل. یا اگر آپ چاہیں تو ہماری طرف سے سب کچھ معلوم کریں۔ فیس بک پیج.