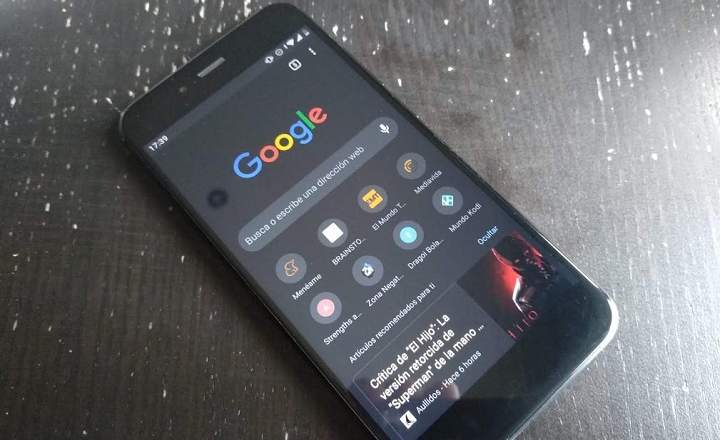یہ ہم میں سے ایک سے زیادہ کے ساتھ اچانک ہوا ہے۔ چوہاکمپیوٹر اپنا کام کھو چکا ہے۔. ہم گھبراہٹ اور مایوسی کا شکار ہیں۔ لیکن اذیت کی ان انتہاؤں پر جانے کی کوئی وجہ نہیں ہے۔ متبادل ماؤس حاصل کرنے کی کوشش کیے بغیر ایک آپشن ہے جو آپ کو ضمانت دے گا۔
ہم کے بارے میں بات کر رہے ہیں متبادل حل کے طور پر اپنے کی بورڈ کا سہارا لیں۔. یہ ونڈوز 10 کے لیے کام کرتا ہے، اور یہ اسی آپریٹنگ سسٹم کے دوسرے ورژن کے برابر ہے۔ آپ بغیر کسی تکلیف کے اپنا سامان استعمال کر سکیں گے۔ پڑھیں اور دریافت کریں کہ ونڈوز کو صرف کی بورڈ سے کیسے چلانا ہے۔
آپ کے کمپیوٹر پر بچاؤ کے لیے کی بورڈ
اس سے کوئی فرق نہیں پڑتا کہ یہ ڈیسک ٹاپ کمپیوٹر ہے یا لیپ ٹاپ۔ کیا ضروری ہے کہ یہ ایک ایسا کمپیوٹر ہو جو ونڈوز کے ماحول کے ساتھ چلتا ہو۔ اور یہ اس کا کوئی بھی ورژن ہو سکتا ہے، کیونکہ کمانڈز وہی رہتے ہیں۔ قابل ہونے کے لیے آپ کو صرف چند چالوں اور شارٹ کٹس سے خود کو واقف کرنا ہوگا۔ ونڈوز کو صرف کی بورڈ سے چلائیں۔.
اپنے پروگراموں تک رسائی حاصل کریں۔
سب سے پہلے، ہم یہ دیکھنے جا رہے ہیں کہ آپ اپنے کمپیوٹر پر انسٹال کردہ پروگراموں کی فہرست تک کیسے رسائی حاصل کر سکتے ہیں۔ صرف کی بورڈ کو دیکھیں جہاں ونڈوز کی ہے۔ دبائیں اور آپ کو فوری طور پر آپ کے سامنے پروگرام کا مینو کھلتا ہوا نظر آئے گا۔. آپ تیر والے بٹنوں کے ساتھ سکرول کر سکتے ہیں اور Enter دے کر آپ انہیں کھول سکتے ہیں۔

اگر آپ کو مطلوبہ پروگرام مین لسٹ میں دستیاب نہیں ہے تو آپ کو اس کا نام لکھنا ہوگا۔ ایک بار مینو ظاہر ہونے کے بعد، سرچ فارم پر جائیں۔ آپ جو تلاش کرنا چاہتے ہیں اسے ٹائپ کریں، مطلوبہ پروگرام منتخب کریں اور انٹر دبائیں۔ آپ جس پروگرام کی تلاش کر رہے ہیں اس کے بعد کھل جائے گا۔ وہیں آپ اپنے کمپیوٹر پر اپنے انٹرنیٹ براؤزر یا فولڈر کا راستہ تلاش کر سکتے ہیں۔ اگر آپ مینو سے باہر نکلنا چاہتے ہیں اور واپس جانا چاہتے ہیں تو آپ کو بس کرنا ہوگا۔ اپنے کی بورڈ پر Esc کی دبائیں اور آپ نے مینو بند کر دیا ہو گا۔.
اپنا ویب براؤزر استعمال کریں۔
اگر، مثال کے طور پر، آپ کے پاس گوگل کروم انسٹال ہے، تو آپ کو اس شارٹ کٹ کے ذریعے اس تک رسائی حاصل کرنی ہوگی جس کا ہم نے اوپر اشارہ کیا ہے۔ ایک بار کھولنے کے بعد، کرسر خود بخود سرچ بار پر خود بخود پوزیشن میں آجائے گا۔ اور اب آپ جس چیز کو تلاش کرنا چاہتے ہیں اس کا نام ٹائپ کر سکتے ہیں اور اس کے بعد Enter۔
اپنے براؤزر میں ایک نیا ٹیب کھولنے کے لیے، آپ بیک وقت دبا سکتے ہیں۔ کلیدی امتزاج Ctrl + T. دوسری طرف، اگر آپ ایک نئی ونڈو کھولنا چاہتے ہیں تو مجموعہ Ctrl + N ہوگا۔ اب آپ ایک نئی تلاش درج کر سکتے ہیں۔
ایک ٹیب سے دوسرے ٹیب پر جانے کے لیے Alt + Tab + Page down (یا Av Page) کلیدی امتزاج کی ضرورت ہوگی۔ اس طرح، آپ کر سکتے ہیں مختلف کھلی ٹیبز کے ذریعے سکرول کریں۔. تلاش میں واپس جانے کے لیے، Alt + بائیں تیر کو یکجا کریں۔ اگر آپ کو تلاش کو تیزی سے آگے بڑھانے کی ضرورت ہے، تو آپ فارورڈ کلید Alt + دائیں تیر کو دبائیں گے۔ اس کے ساتھ آپ اپنی آخری تلاش پر واپس آجائیں گے۔

ٹیبز کو بند کرنے کے لیے Alt + F4 کلید کے امتزاج کی ضرورت ہوگی۔ ایک اور مفید چال یہ ہے کہ کھلے ویب صفحہ کے اندر مواد یا درست الفاظ تلاش کرنے کے لیے ٹیب کے اندر سرچ باکس کھولیں۔ ایسا کرنے کے لیے آپ کو F3 کلید کو دبانا ہوگا، اور آپ اپنی فوری تلاش کر سکیں گے۔ اگر کسی وجہ سے یہ شارٹ کٹ آپ کے لیے کام نہیں کرتا ہے، Ctrl + F دبائیں اور آپ اپنا سرچ باکس کھولیں گے۔.
اپنے صفحات کو اپ ڈیٹ کرنے کے لیے، اگر آپ کو اپنے براؤزر میں کوئی مسئلہ درپیش ہے، تو آپ اسے F5 کے ساتھ ریفریش کر سکتے ہیں۔ یہ سائٹ کو دوبارہ لوڈ کرے گا۔ F6 کلید کے ساتھ، اس کے حصے کے لیے، آپ اپنے براؤزر کے سرچ بار میں ظاہر ہونے والے لنک کو منتخب کر سکتے ہیں۔ اور اگر آپ Enter دبائیں گے تو صفحہ اپ ڈیٹ ہوجائے گا۔ آپ لنک کو Ctrl + C سے بھی کاپی کر سکتے ہیں۔
دوسرے آسان کی بورڈ شارٹ کٹس
جب آپ اپنی کمپیوٹر اسکرین پر کھولنے والی ہر چیز کو کم سے کم کرنا چاہتے ہیں، تو ونڈوز + ڈی کیز کو دبائیں۔ آپ اپنے کمپیوٹر کے ڈیسک ٹاپ پر واپس آجائیں گے۔. اگر آپ کو ایک ایک کرکے اوور لیپنگ ونڈوز کو کم سے کم کرنے کی ضرورت ہے تو Alt + Spacebar + N دبائیں۔
مختلف کھلی کھڑکیوں کے درمیان جانے کے لیے، Alt + Tab کیز کو دبائیں۔ اس سے آپ اپنے ڈیسک ٹاپ پر ایکٹیو ہونے والی ہر چیز کو دیکھ سکیں گے۔ دوسری طرف، اگر آپ کو منتخب کردہ کسی بھی ونڈوز کو زیادہ سے زیادہ کرنے کی ضرورت ہے، تو آپ کو Alt + Spacebar + X کا مجموعہ دبانا ہوگا۔ پچھلے سائز پر واپس جانے کے لیے Alt + Spacebar + R دبائیں۔

اور اگر ضرورت ہو۔ کم سے کم ونڈو کو منتقل کریں۔ اپنی کمپیوٹر اسکرین پر، Alt + Spacebar + M دبانے کی کوشش کریں۔ پھر، تیر والے بٹنوں کے ساتھ آپ اسے اس جگہ پر رکھیں گے جہاں آپ اسے منتقل کرنا چاہتے تھے۔
ڈیسک ٹاپ پر فولڈر کو منتخب کرنے کے لیے آپ کو ڈیسک ٹاپ اسکرین پر جانے کی ضرورت ہے۔ آپ کی بورڈ پر تیر والے بٹنوں کے ساتھ شبیہیں پر منتقل ہوتے ہیں۔ اگر آپ کسی وجہ سے تمام فائلوں کو ایک ہی وقت میں منتخب کرنا چاہتے ہیں تو پھر Ctrl + E دبانے کی کوشش کریں۔ اگر آپ Ctrl + C کاپی کرنا چاہتے ہیں، اور پھر Ctrl + V پیسٹ کریں۔
Word کے لیے کی بورڈ شارٹ کٹس
جب آپ ورڈ جیسے پروگرام میں لفظ تلاش کرنے جا رہے ہیں، مثال کے طور پر، دبائیں Ctrl + B۔ آپ سرچ باکس کھولیں گے جہاں آپ اپنے مطلوبہ الفاظ ٹائپ کر سکتے ہیں اور انہیں متن میں تیزی سے تلاش کر سکتے ہیں۔
اسی لفظ کے اندر آپ دے سکتے ہیں۔ Ctrl + G کے ساتھ اپنی فائل میں محفوظ کریں، اور پہلی بار فائل کا نام داخل کرنے کی ونڈو کھل جائے گی۔ ایک بار جب آپ ابھی بھی کام کر رہے ہیں اور پرواز پر بچت کرنا چاہتے ہیں تو، جب بھی آپ کو اپنی پیشرفت کو بچانے کی ضرورت ہو اسی طرح Ctrl + G کو دبائیں۔
ورڈ کی پیروی کرتے ہوئے، اگر آپ نے کچھ گڑبڑ کی ہے، تو آپ ایک قدم پیچھے جا سکتے ہیں اور جو کچھ Ctrl + Z کے ساتھ کیا گیا تھا اسے ریورس کریں۔. آخر میں، F2 کے ساتھ آپ کسی فائل یا فولڈر کا نام تبدیل کر سکتے ہیں جسے آپ نے کسی مقام پر محفوظ کیا ہے۔

شارٹ کٹس، ٹرکس اور امتزاج کے اس مختصر ٹیوٹوریل کے ساتھ، آپ ماؤس کی ضرورت کے بغیر اپنے ونڈوز ماحول میں آزادانہ طور پر تشریف لے جا سکیں گے۔ مجھے امید ہے کہ آپ کو یہ مفید آئیڈیاز مل گئے ہوں گے کہ ونڈوز کو صرف کی بورڈ سے کیسے چلانا ہے۔
آپ کے پاس ہے ٹیلی گرام نصب کیا؟ ہر دن کی بہترین پوسٹ حاصل کریں۔ ہمارا چینل. یا اگر آپ چاہیں تو ہماری طرف سے سب کچھ معلوم کریں۔ فیس بک پیج.