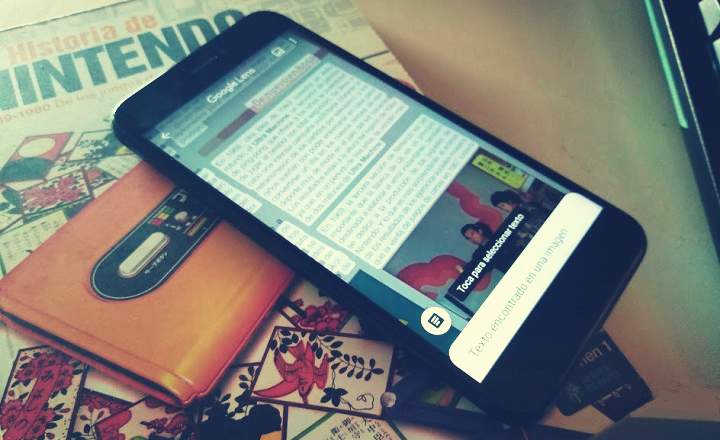راؤٹر بلاشبہ کمپیوٹر کے آلات کے سب سے اہم آلات میں سے ایک ہے جو عام طور پر گھر میں ہوتا ہے۔ اگر ڈیسک ٹاپ پی سی کریش ہو جاتا ہے تو یہ ایک مسئلہ ہے، لیکن اگر راؤٹر - اور یقیناً موڈیم بھی - صحیح طریقے سے کام کرتا ہے تو ہم ہمیشہ انٹرنیٹ سے کسی دوسرے ڈیوائس سے منسلک ہو سکتے ہیں۔
روٹر کو ترتیب دیں۔ اگر ہم اس قسم کی چیزوں سے نمکین کرنے کے عادی نہیں ہیں تو یہ قدرے خطرناک معلوم ہو سکتا ہے، لیکن حقیقت یہ ہے کہ یہ جاننا کافی ہے کہ کیبلز کہاں جاتی ہیں اور ایک دو سیٹنگز کو چھوتی ہیں۔
روٹر کو 5 مراحل میں کنفیگر کرنے کا طریقہ
اگر آپ نے نیا راؤٹر خریدا ہے یا گھر میں پہلے سے موجود روٹر کو دوبارہ ترتیب دینے کی ضرورت ہے، تو آپ ان آسان ہدایات پر عمل کر کے صرف 5 منٹ میں وائی فائی اور انٹرنیٹ تک رسائی حاصل کر سکتے ہیں۔
1. موڈیم کو روٹر سے جوڑیں۔
سب سے پہلے ہمیں اپنے انٹرنیٹ فراہم کنندہ کے فراہم کردہ موڈیم پر جانا ہے اور اسے روٹر سے جوڑنا ہے۔ اگر ہمارے پاس موڈیم پی سی سے منسلک ہے، تو ہمیں کرنا پڑے گا۔ ایتھرنیٹ کیبل کو موڈیم سے منقطع کریں اور اسے روٹر کے WAN ان پٹ میں لگائیں۔. اگر موڈیم کسی بھی ڈیوائس سے منسلک نہیں ہے، تو ہمیں موڈیم اور راؤٹر کے درمیان کنکشن قائم کرنے کے لیے ایک ایتھرنیٹ کیبل کی ضرورت ہوگی (عام طور پر وہ راؤٹر باکس میں شامل ہوتی ہیں)۔
راؤٹر کی WAN پورٹ یا ان پٹ پر عام طور پر نام کے ساتھ لیبل لگایا جاتا ہے۔انٹرنیٹ" یہ پورٹ بقیہ LAN ان پٹس جیسا ہی ہے، لیکن عام طور پر باقی سے الگ ہوتا ہے۔ یہ عام طور پر ایک مختلف رنگ کا بھی ہوتا ہے، تاکہ ہم اسے بغیر کسی پریشانی کے پہچان سکیں۔ نیچے دی گئی تصویر میں، مثال کے طور پر، WAN پورٹ نیلے رنگ کا ہے۔

آخر میں، روٹر سے جڑیں۔ بجلی کا سوئچ لگانے کی جگہ.
نوٹ: اس بات کو یقینی بنائیں کہ موڈیم اب بھی انٹرنیٹ وال ساکٹ میں لگا ہوا ہے جب آپ یہ تمام کیبل ہینڈلنگ کام کرتے ہیں۔
2. راؤٹر کو پی سی میں لگائیں۔
اگلے مرحلے میں ہم روٹر کو پی سی سے جوڑنے کے لیے آگے بڑھیں گے۔ اس کے لیے ہم ایک اور ایتھرنیٹ کیبل استعمال کریں گے، اسے ایک سرے سے جوڑیں گے۔ روٹر کی LAN بندرگاہوں میں سے ایک، اور دوسرے میں، سے کمپیوٹر ایتھرنیٹ پورٹ.

3. روٹر کے کنفیگریشن پیج تک رسائی حاصل کریں۔
اس کے بعد، ہم روٹر کو شروع ہونے اور موڈیم کو اس نئے آلے کو پہچاننے کے لیے چند منٹ کی اجازت دیں گے جسے ہم نے ابھی نیٹ ورک سے منسلک کیا ہے۔ اگلا، ہم براؤزر کھولتے ہیں اور یو آر ایل لوڈ کرتے ہیں جو ہمیں روٹر کے کنفیگریشن پینل پر لے جائے گا۔
پتہ ہدایات میں یا اسٹیکرز میں سے کسی ایک پر آنا چاہیے جو روٹر خود رکھتا ہے۔ عام طور پر ایسا ہوتا ہے۔ //192.168.0.1 یا //192.168.1.1.

نوٹ: اگر آپ اپنے موبائل سے روٹر تک رسائی حاصل کرنا چاہتے ہیں تو پوسٹ پر ایک نظر ڈالیں «اینڈرائیڈ سے روٹر تک کیسے رسائی حاصل کریں۔«.
4. اپنے صارف نام اور پاس ورڈ کے ساتھ لاگ ان کریں۔
کنفیگریشن پینل تک رسائی حاصل کرنے کے لیے، سسٹم ہم سے روٹر کے ایڈمنسٹریٹر کے صارف نام اور پاس ورڈ سے اپنی شناخت کرنے کو کہے گا۔ عام طور پر ڈیٹا تک رسائی حاصل کریں۔ روٹر سے منسلک اسٹیکر پر اشارہ کیا جائے۔. وہ عام طور پر "منتظم"یا"پاس ورڈ”.

5. پہلی بار اپنا راؤٹر سیٹ اپ کریں۔
سیشن کے کامیابی سے شروع ہونے کے بعد، روٹر تمام بنیادی ترتیبات بنانے کے لیے کنفیگریشن وزرڈ کے ذریعے ہماری رہنمائی کرے گا۔ اگر وزرڈ خود بخود چالو نہیں ہوتا ہے، تو ہمیں یقینی طور پر ایک مینو مل جائے گا جہاں ہم اسے ایکٹیویٹ کر سکتے ہیں "اسسٹنٹ"یا"فوری سیٹ اپ”.

یہاں سے سب کچھ بالکل سیدھا ہے: ہمیں روٹر کا نام دینا ہوگا، سیکیورٹی پروٹوکول کا انتخاب کرنا ہوگا جسے ہم لاگو کرنا چاہتے ہیں وغیرہ۔ یہ عمل مکمل ہونے کے بعد، راؤٹر مکمل دھماکے کے لیے تیار ہو جائے گا۔
دلچسپی کی کچھ تفصیلات
- اگر ہمارے پاس پی سی نہیں ہے۔ جس سے راؤٹر کو جوڑنے کے لیے، ہم وائی فائی نیٹ ورک سے منسلک ہو کر کنفیگریشن پینل تک رسائی حاصل کر سکتے ہیں جسے روٹر بطور ڈیفالٹ تیار کرتا ہے۔ اس کے لیے ہم اسمارٹ فون، ٹیبلیٹ یا کوئی اور موبائل ڈیوائس استعمال کرسکتے ہیں۔
- ڈبلیو پی اے 2: Wi-Fi کنکشن قائم کرتے وقت یہ ضروری ہے کہ ہم سب سے زیادہ محفوظ انکرپشن اسٹینڈرڈ کو منتخب کریں، جو کہ WPA2 ہے۔ WEP انکرپشن بہت زیادہ کمزور ہے، اور اس لیے، ہمیں اپنے راؤٹر کو کنفیگر کرتے وقت اسے منتخب کرنے سے گریز کرنا چاہیے۔
- Wi-Fi کا نام اور پاس ورڈ تبدیل کریں۔: کبھی بھی وائرلیس نیٹ ورک کا نام (SSID) اور پاس ورڈ نہ چھوڑیں جو روٹر بطور ڈیفالٹ لاتا ہے۔ 'ہیک' کرنا بہت آسان ہے۔
- MAC کے ذریعے فلٹر کیا گیا۔: اگر ہمیں شک ہے کہ پڑوسی ہمارے وائی فائی سے جڑتے ہیں، تو ہم ایک سفید فہرست بنا سکتے ہیں تاکہ صرف ہمارے آلات ہی جڑ سکیں۔ ایسا کرنے کے لیے ہمیں صرف اپنے گھریلو آلات کے میک ایڈریس کی شناخت کرنی ہوگی، راؤٹر کی سیکیورٹی سیٹنگز پر جائیں اور سیکشن کو تلاش کریں۔رسائی کنٹرول" یہاں ہم بلیک لسٹ یا آلات کی سفید فہرستیں بنا کر اپنے وائرلیس نیٹ ورک تک رسائی کو بچا سکتے ہیں۔
متعلقہ مضمون: میں اپنے پڑوسی کے وائی فائی کو کیسے روک سکتا ہوں۔
اگر آپ کو یہ پوسٹ دلچسپ لگتی ہے، تو میں اس کی تعریف کروں گا اگر آپ اسے اچھی پسند یا کسی دوست کے ساتھ شیئر کر سکتے ہیں۔ آپ کو اسی طرح کی دوسری پوسٹس بھی مل سکتی ہیں جو کافی دلچسپ ہیں زمرہ "کنیکٹوٹی”.
آپ کے پاس ہے ٹیلی گرام نصب کیا؟ ہر دن کی بہترین پوسٹ حاصل کریں۔ ہمارا چینل. یا اگر آپ چاہیں تو ہماری طرف سے سب کچھ معلوم کریں۔ فیس بک پیج.