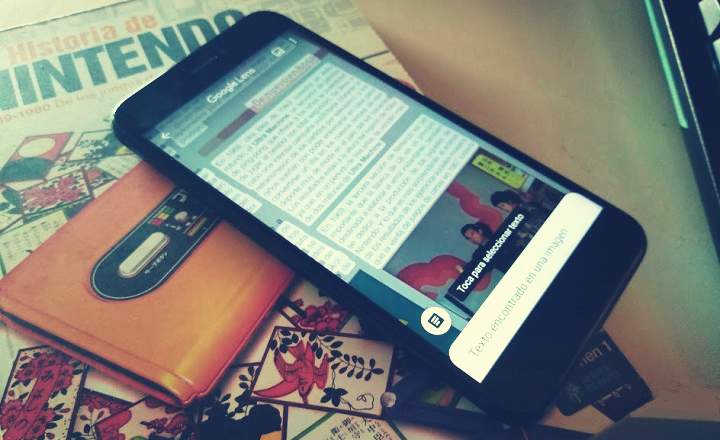اگر آپ تھوڑا متجسس ہیں تو، آپ نے محسوس کیا ہوگا کہ ایک ایسا عمل ہے جو عام طور پر کئی بار دہرایا جاتا ہے جب ہم ونڈوز ٹاسک مینیجر پر ایک نظر ڈالتے ہیں۔ عمل کو کہتے ہیں۔ taskhostw.exe اور بعض صورتوں میں یہ عام طور پر RAM یا CPU کے زیادہ استعمال کے لیے ذمہ دار ہوتا ہے۔ کیا یہ وائرس یا میلویئر ہو سکتا ہے؟

پریشان نہ ہوں، taskhostw.exe ایک سسٹم فائل ہے۔
سب سے پہلے کہنے کی بات یہ ہے کہ taskhostw.exe عمل ایک فائل ہے جو Windows 10 سسٹم فائلوں کا حصہ ہے۔مائیکروسافٹ کے آپریٹنگ سسٹم کے پچھلے ورژن میں بھی یہ عام طور پر کے نام کے ساتھ ظاہر ہوتا ہے۔ taskhost.exe اور taskhostex.exe. اس کا بنیادی کام کرنا ہے۔ DLLs پر مبنی ونڈوز سروسز شروع کریں۔ جب بھی ہم کمپیوٹر کو آن کرتے ہیں یا آپریٹنگ سسٹم کو دوبارہ شروع کرتے ہیں۔
اس فائل کا اصل مقام راستے میں ہے "C: \ Windows \ System32 \ taskhostw.exe" لہذا، اگر ہم اسے کسی دوسرے فولڈر میں تلاش کریں۔ ہماری ہارڈ ڈرائیو سے، یہ سب سے زیادہ امکان ہے کہ یہ وائرس ہے (ایسی صورت میں، ہمیں جلد از جلد ایک اچھا اینٹی وائرس چلانا چاہیے)۔

یہ عمل بہت زیادہ میموری اور CPU استعمال کرتا ہے۔
اگر taskhosts.exe کوئی ناقص DLL لوڈ کرتا ہے تو یہ RAM یا CPU کی غیر معمولی کھپت کا باعث بن سکتا ہے۔ اس معاملے میں، ایسا نہیں ہے کہ ہمارے پاس وائرس ہے، لیکن اگر ان میں سے کوئی DLLs جو ٹاسک ہوسٹ کے ذریعے چل رہے ہیں، کرپٹ تھے، تو یہ ممکن ہے کہ ہمارا پی سی سست ہو جائے اور عام طور پر کارکردگی نہ دکھا سکے۔ یہ ایک بہت نازک فائل ہے!
اس کو حل کرنے کے لیے، یہ مشورہ دیا جاتا ہے کہ وہ ٹیسٹ کریں جن کی ہم ذیل میں تفصیل دیں گے۔
1- ونڈوز 10 سسٹم فائل چیکر چلائیں۔
ایڈمنسٹریٹر کے طور پر ٹرمینل ونڈو ("cmd" کمانڈ رن مینو سے یا کورٹانا میں) کھولیں اور درج ذیل کمانڈ کو چلائیں۔ ونڈوز سسٹم فائل چیکر کھولیں۔ اور اسکین کرو.
sfc/scannow
مکمل ہونے کے بعد، کمپیوٹر کو دوبارہ شروع کریں اور اس کے آپریشن کو چیک کریں۔
2- سسٹم امیج کو ٹھیک کرنے کے لیے DISM استعمال کریں۔
اگر پچھلی چال کام نہیں کرتی ہے، تو ہم بطور ایڈمنسٹریٹر ایک نئی CMD ونڈو کھولیں گے اور ایک ایک کرکے یہ 3 کمانڈز لانچ کریں گے:
ڈسم / آن لائن / کلین اپ امیج / چیک ہیلتھ
ڈسم / آن لائن / کلین اپ امیج / اسکین ہیلتھ
ڈسم / آن لائن / کلین اپ امیج / بحالی صحت
DISM ایک مائیکروسافٹ ٹول ہے جو ونڈوز کی غلط تصاویر کا جائزہ لینے اور انہیں ٹھیک کرنے کے لیے استعمال ہوتا ہے۔ فائلوں کو اپ ڈیٹ کرنا اور کیڑے ٹھیک کرنا. ایک بار جب 3 کمانڈز پر عمل درآمد مکمل ہو جائے تو کمپیوٹر کو دوبارہ شروع کرنا ضروری ہے۔
3- تازہ ترین پروگراموں کو دوبارہ انسٹال کریں۔
اگر ہم نے حال ہی میں کمپیوٹر پر مسائل کا نوٹس لینا شروع کیا ہے، تو اس کی وجہ غالباً ایک نیا پروگرام ہے۔ "پروگرام شامل کریں یا ہٹائیں" پینل سے تازہ ترین پروگراموں کو دوبارہ انسٹال کرنے کی کوشش کریں (آپ "مرمت" پر کلک کرکے بھی کوشش کر سکتے ہیں)، اور اگر ان میں سے کسی کے پاس اپ ڈیٹ زیر التواء ہے، تو ایسا کرنا نہ بھولیں، کیونکہ وہ سیکیورٹی پیچ لا سکتے ہیں جو مسئلہ کو حل کرتے ہیں۔
4- ونڈوز کو سیف موڈ میں شروع کریں۔
مزید سخت اقدامات کرنے سے پہلے آخری متبادل ونڈوز کو "محفوظ" موڈ میں شروع کرنا ہے (آپ دیکھ سکتے ہیں کہ اسے کیسے کرنا ہے یہاں)۔ اس طرح، نظام کم از کم ڈرائیوروں اور سب سے بنیادی افعال کے ساتھ شروع ہو گا تاکہ ہم چھان بین کر سکیں اور دیکھ سکیں کہ بگ کہاں ہو سکتا ہے۔
اگر سیف موڈ اوورلوڈ نہیں ہے اور یہ ٹھیک کام کرتا ہے تو، غلطی کا امکان کسی تھرڈ پارٹی پروگرام میں ہوتا ہے۔ ایسی صورت میں، ہمیں کئی ٹرائل اور ایرر سیشنز کرنے ہوں گے، ایپلیکیشنز کو چلانا، ان کو ان انسٹال کرنا وغیرہ۔ جب تک آپ کو مسئلہ کا ذریعہ نہیں مل جاتا۔
آپ کے پاس ہے ٹیلی گرام نصب کیا؟ ہر دن کی بہترین پوسٹ حاصل کریں۔ ہمارا چینل. یا اگر آپ چاہیں تو ہماری طرف سے سب کچھ معلوم کریں۔ فیس بک پیج.