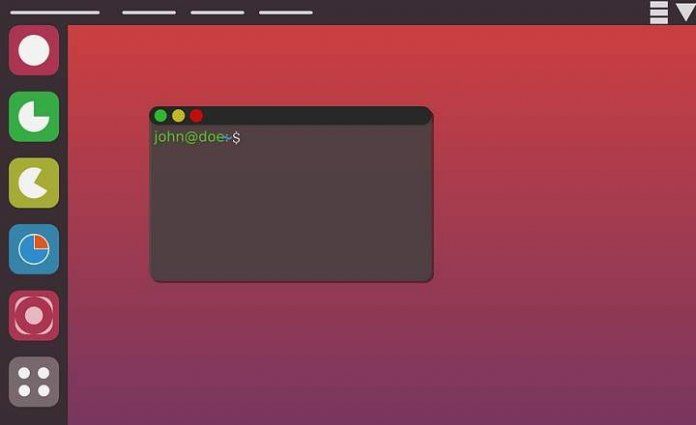
کمانڈ لائنز واقعی طاقتور ٹولز ہیں۔ دور دراز کے صارفین اور کمپنیوں کی مدد کرنے میں تقریباً 10 سال گزارنے کے بعد، کوئی اس قسم کی چیز کی کارکردگی اور استعداد کی قدر کرنا سیکھتا ہے۔ بیکار نہیں انہوں نے ایک سے زیادہ مواقع پر میرا دن بچایا ہے۔ ونڈوز دونوں میں، اگر ہم MS-DOS استعمال کرتے ہیں، جیسا کہ لینکس میں، ہم اعلی درجے کی کارروائیاں انجام دے سکتے ہیں۔ بہت تیز اگر ہم اسے کمانڈز کے ذریعے کرتے ہیں۔. اور یہ وہ چیز ہے جس کی طویل مدت میں تعریف کی جاتی ہے، اور بہت کچھ۔
لینکس ٹرمینل کو استعمال کرنے کا طریقہ سیکھنے کے لیے 25 بنیادی کمانڈز
آج کی پوسٹ میں ہم جائزہ لیتے ہیں۔ لینکس کے لیے 25 سب سے بنیادی اور مفید کمانڈز. ایک چھوٹی سی تالیف جو بہت اچھی ہو سکتی ہے اگر ہم پہلی بار لینکس ٹرمینل کا استعمال سیکھنا چاہتے ہیں۔ یا اپنی یادداشت کو تازہ کرنے اور بعض احکامات کو یاد کرنے کے لیے جنہیں ہم کسی حد تک بھول چکے تھے۔ کسی بھی صورت میں، ایک اچھی فہرست جو کسی لمحے ضرورت کے لیے ہاتھ پر یا "پسندیدہ" ٹیب میں رکھنے سے کبھی تکلیف نہیں ہوتی۔ چلو وہاں چلتے ہیں!
1 # ls
کمانڈ "ls" ایک مخصوص ڈائریکٹری میں تمام فائلوں اور فولڈرز کی فہرست دکھاتی ہے۔
ls

اگر ہم "a" کمانڈ بھی شامل کرتے ہیں تو یہ اس فولڈر کی پوشیدہ فائلیں بھی دکھائے گا جس میں ہم ہیں۔
ls -a
2 # سی ڈی
کمانڈ "cd" کا استعمال ٹرمینل میں ڈائریکٹری کو تبدیل کرنے کے لیے کیا جاتا ہے۔ اس فولڈر کو تبدیل کرنے کے لیے جس میں ٹرمینل بذریعہ ڈیفالٹ ایک مختلف میں لوڈ ہوتا ہے:
سی ڈی / پاتھ / ٹو / فولڈر /

ہم بڑی آنت ".." کا استعمال کرتے ہوئے ایک اعلی فولڈر میں بھی جا سکتے ہیں۔
سی ڈی ..
3 # پی ڈبلیو ڈی
یہ وہ ڈائریکٹری دکھاتا ہے جس میں ہم اس وقت ٹرمینل کے اندر ہیں۔
پی ڈبلیو ڈی

4 # mkdir
اگر ہم نیا فولڈر بنانا چاہتے ہیں تو ہم "mkdir" کمانڈ استعمال کریں گے۔
mkdir فولڈر کا نام

اگر ہم آپشن "-p" کو شامل کرتے ہیں تو ہم اوپری فولڈر کی وہی اجازتیں بھی رکھ سکتے ہیں۔
mkdir -p فولڈر کا نام
5 # rm
اس کمانڈ کے ذریعے ہم کمانڈ لائن سے براہ راست فائل کو ڈیلیٹ کر سکتے ہیں۔
rm/path/to/file
اگر ہم آپشن "rf" کو شامل کرتے ہیں تو ہم پورے فولڈرز کو ان کے تمام مواد کے ساتھ حذف بھی کر سکتے ہیں۔
rm -rf / path / to / فولڈر

6 # سی پی
اس کمانڈ کی بدولت ہم فائل کی کاپی بنا سکتے ہیں۔ ہمیں صرف کمانڈ، ماخذ کا راستہ اور منزل کا راستہ لکھنا ہے۔
cp/path/source/file/path/destination/file
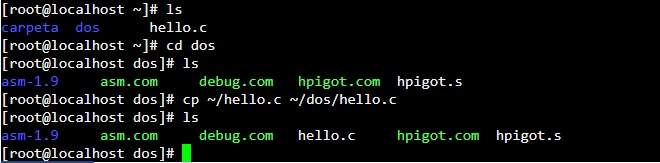
اگر ہم "-r" آپشن کو منسلک کرتے ہیں تو ہم پورے فولڈر کو بھی کاپی کر سکتے ہیں۔
cp –r / راستہ / ذریعہ / فولڈر / / راستہ / منزل / فولڈر /
7 # ایم وی
"mv" کمانڈ آپ کو لینکس پر مختلف کام کرنے کی اجازت دیتی ہے۔ ایک طرف، ہم اسے استعمال کر سکتے ہیں۔ فائلوں کو ایک جگہ سے دوسری جگہ منتقل کریں۔، لیکن یہ بھی کام کرتا ہے۔ فائلوں کا نام تبدیل کریں۔. مثال کے طور پر، فائل کو ایک فولڈر سے دوسرے فولڈر میں منتقل کرنے کے لیے:
mv/path/source/file/path/destination/file
ہم فولڈرز کو ایک راستے سے دوسرے راستے پر منتقل کرنے کے لیے بھی ایسا ہی کر سکتے ہیں۔
mv/path/source/folder/path/destination/file
اگر ہم لینکس میں کسی فائل کا نام تبدیل کرنا چاہتے ہیں، تو ہمیں صرف ٹرمینل میں اس راستے پر جانا ہوگا جہاں کہا گیا فائل موجود ہے اور درج ذیل لکھیں:
mv فائل کا نام نیا فائل کا نام

ہم فولڈر کے معاملے میں بھی ایسا ہی کر سکتے ہیں۔
mv فولڈر کا نام نیا فولڈر کا نام
8 # بلی
یہ کمانڈ آپ کو دیکھنے کی اجازت دیتا ہے۔ ایک فائل کا مواد ٹرمینل سے "cat" کمانڈ کو استعمال کرنے کے لیے ہمیں صرف کمانڈ لکھنا ہے، اس کے بعد وہ راستہ جہاں فائل واقع ہے۔
cat/path/to/file
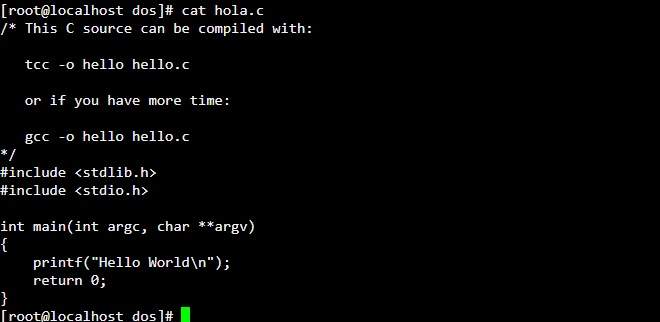
9 # سر
ہیڈ ہمیں فائل کے مواد کی پہلی 10 لائنیں دیکھنے کی اجازت دیتا ہے۔ یہ "کیٹ" کی طرح استعمال ہوتا ہے، کمانڈ لکھتے ہوئے اور پھر فائل پاتھ۔
head/path/to/file

10 # دم
"سر" سے بہت ملتا جلتا ہے۔ ٹیل آپ کو فائل کے مواد کی آخری 10 لائنیں دیکھنے کی اجازت دیتا ہے۔
tail/path/to/file
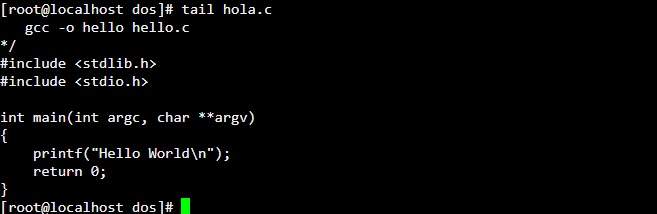
11 # پنگ
لینکس میں "پنگ" کمانڈ استعمال ہوتی ہے۔ تاخیر یا جوابی وقت کی جانچ کریں۔ ہمارے نیٹ ورک اور دوسرے LAN یا انٹرنیٹ پر ریموٹ سرور کے درمیان۔ یہ چیک کرنا کافی عام کمانڈ ہے کہ آیا ہمارے پاس انٹرنیٹ کنیکشن ہے۔
ping website.com
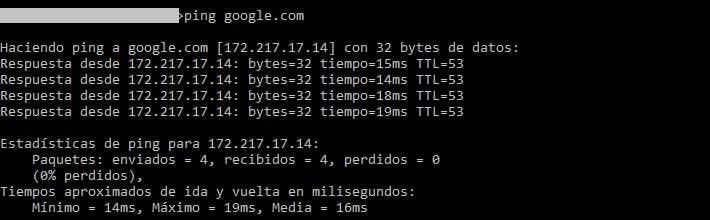
ہم ڈومین استعمال کرنے کے بجائے آئی پی کو پنگ بھی کر سکتے ہیں۔
پنگ آئی پی ایڈریس
اگر ہم لامحدود پنگ کرنا چاہتے ہیں، تو ہم آخر میں آپشن "-t" شامل کرکے کر سکتے ہیں۔
ping website.com -t
12 # اپ ٹائم
"اپ ٹائم" کمانڈ سے ہم چیک کر سکتے ہیں کہ ہم کتنے عرصے سے آن لائن ہیں۔
اپ ٹائم

#13
uname کمانڈ کا استعمال اسکرین پر موجود لینکس سسٹم کے بارے میں معلومات پرنٹ کرنے کے لیے کیا جاتا ہے جسے ہم استعمال کر رہے ہیں (ورژن نمبر، تقسیم، تاریخ اور وقت)۔ اسے استعمال کرنے کا سب سے عملی طریقہ "-a" آپشن کا استعمال کرنا ہے۔
مجھے جوائن کریں

14 # آدمی
یہ لینکس میں سب سے زیادہ عملی حکموں میں سے ایک ہے: دستی. یہ جاننے کے لیے کہ کمانڈ کیسے کام کرتی ہے، ہمیں صرف "man" ٹائپ کرنا ہوگا اور اس کے بعد زیر سوال کمانڈ۔
مثال کے طور پر، اگر ہم "mv" کمانڈ کے لیے یوزر مینوئل دیکھنا چاہتے ہیں، تو ہم درج ذیل لکھیں گے:
آدمی ایم وی
15 # ڈی ایف
Df ہمیں یہ دیکھنے کی اجازت دیتا ہے کہ ہم نے لینکس فائل سسٹم میں کتنی جگہ حاصل کی ہے۔
ڈی ایف
ہم "-h" آپشن کو شامل کرکے کچھ زیادہ منظم طریقے سے نتیجہ بھی دکھا سکتے ہیں۔
df -h

16 # du
آپ جاننا چاہتے ہیں۔ ڈائریکٹری کتنی جگہ پر قبضہ کرتی ہے؟ آپ کے سسٹم میں؟ "du" کمانڈ اسی کے لیے ہے۔ مثال کے طور پر، یہ معلوم کرنے کے لیے کہ آپ کا فولڈر "/ home/" کتنا قابض ہے، درج ذیل لائن لانچ کریں:
du ~ /

قدرے زیادہ پڑھنے کے قابل نتیجہ حاصل کرنے کے لیے آخر میں "-hr" اختیار استعمال کرنے کی سفارش کی جاتی ہے۔
du ~/-hr
17 # جہاں ہے۔
اگر ہم تھوڑی سی انگریزی کو کنٹرول کرتے ہیں تو ہم یقینی طور پر تصور کر سکتے ہیں کہ "whereis" کیا کرتا ہے۔ یہ بنیادی طور پر کام کرتا ہے۔ کسی چیز کا صحیح مقام جانیں۔. مثال کے طور پر، اگر ہم یہ جاننا چاہتے ہیں کہ ہمارے لینکس سسٹم میں فائر فاکس بائنری کہاں واقع ہے، تو ہم درج ذیل کو انجام دیں گے:
فائر فاکس کہاں ہے؟
18 # تلاش کریں۔
کمانڈ "لوکیٹ" کے ساتھ ہم کر سکتے ہیں۔ فائل، پروگرام یا فولڈر کی تلاش. صرف تلاش کی اصطلاح کے ساتھ کمانڈ لانچ کریں۔
تلاش کی اصطلاح تلاش کریں۔
19 # grep
یہ ایک حکم ہے جو ہمیں کرنے کی اجازت دیتا ہے۔ کچھ مخصوص نمونوں کی تلاش. یہ کوئی حکم نہیں ہے جو عام طور پر اکیلے ہی انجام دیا جاتا ہے، کیونکہ یہ عام طور پر ایک اور حکم کے ساتھ ہوتا ہے۔
ایک اچھی مثال ایک فائل کے اندر متن کی مخصوص لائن کو تلاش کرنے کے لیے کمانڈ "گریپ" اور "کیٹ" کا مجموعہ ہو سکتی ہے۔
cat text-file.txt | grep 'تلاش کی اصطلاح'

عام طور پر، "grep" کمانڈ کے ساتھ پیٹرن کی تلاش اسی فارمولے کی پیروی کرتی ہے:
کمانڈ کمانڈ آپریشنز | grep 'تلاش کی اصطلاح'
20 # پی ایس
اس ایگزیکیوشن لائن کے ساتھ ہم لینکس ٹرمینل میں وہ عمل دکھا سکتے ہیں جو اس وقت چل رہے ہیں۔
پی ایس
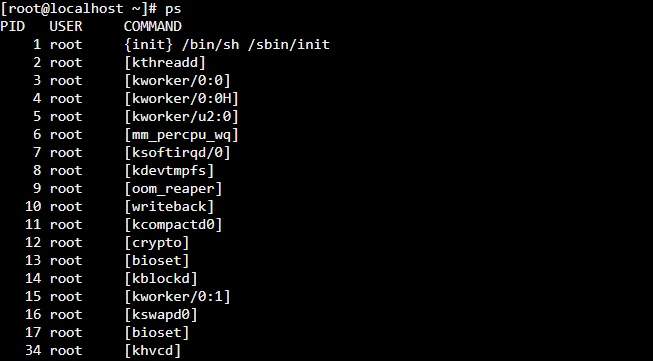
اگر ہم مزید تفصیلی رپورٹ چاہتے ہیں تو ہم آپشن "aux" بھی شامل کر سکتے ہیں۔
پی ایس آکس
21 # قتل
اگر کوئی پروگرام کام نہیں کرتا ہے یا اسے بلاک کر دیا گیا ہے، تو ہم "kill" کمانڈ سے اس عمل کو ختم کر سکتے ہیں۔ مثال کے طور پر، اگر ہم فائر فاکس کو بند کرنا چاہتے ہیں تو ہم درج ذیل کریں گے:
- سب سے پہلے ہم فائر فاکس کے پراسیس شناخت کنندہ کو جاننے کے لیے "pidof" کمانڈ لانچ کرتے ہیں۔ | pidof

- اب ہاں، ہم فائر فاکس کے عمل کو "kill" کمانڈ سے ختم کر دیں گے۔ | پروسیس آئی ڈی نمبر کو ختم کریں۔

- اگر یہ اب بھی بند نہیں ہوتا ہے، تو ہم "-9" اختیار کا استعمال کرتے ہوئے ایک آخری کمانڈ شروع کر سکتے ہیں۔ | قتل -9 پروسیس آئی ڈی نمبر
22 # قتل
"killall" کے ساتھ ہم چل رہے پروگرام کی تمام مثالوں کو ختم کر سکتے ہیں۔ اسے استعمال کرنے کے لیے ہمیں صرف اس پروگرام کے نام کے آگے کمانڈ لکھنی ہوگی جسے ہم بند کرنا چاہتے ہیں۔
مثال کے طور پر، فائر فاکس کو بند کرنے کے لیے:
killall فائر فاکس

23 # مفت
اگر ہماری یادداشت ختم ہو رہی ہے تو ہم دیکھ سکتے ہیں۔ ہم نے کتنی RAM (اور سویپ) چھوڑی ہے۔ "مفت" کمانڈ کے ساتھ۔
مفت

24 # chmod
Chmod واقعی ایک مفید کمانڈ ہے کیونکہ اس کی مدد سے ہم کسی بھی فولڈر یا فائل کی پڑھنے اور لکھنے کی اجازتوں کا انتظام کر سکتے ہیں۔
مثال کے طور پر، کسی فائل کی اجازتوں کو اپ ڈیٹ کرنے کے لیے تاکہ ہر کوئی (r)، لکھے (w) کو پڑھ سکے اور (x) پر عمل کر سکے۔
chmod + rwx / مقام / کا / فائل-یا / فولڈر /
25 # curl
اس حکم سے ہم کر سکتے ہیں۔ انٹرنیٹ سے فائلیں ڈاؤن لوڈ کریں۔ براہ راست لینکس ٹرمینل ونڈو سے۔ ڈاؤن لوڈ شروع کرنے کے لیے، ہمیں صرف کمانڈ "curl" لکھنا ہوگا جس کے بعد URL جہاں فائل موجود ہے، نیز علامت ">" اور منزل کا فولڈر جہاں ہم ڈاؤن لوڈ کو محفوظ کرنا چاہتے ہیں۔
curl //www.download.com/file.zip> ~ / Downloads/file.zip
نتائج
یہ لینکس کے لیے 25 بنیادی کمانڈز ہیں جنہیں یاد رکھنے میں کبھی تکلیف نہیں ہوتی۔ ان کے علاوہ ہر طرح کے کام انجام دینے کے لیے اور بھی بہت سے ہیں، لہذا اگر آپ لینکس کے بارے میں پہلی بار سن رہے ہیں تو آپ کو پہلے ہی معلوم ہے کہ کہاں سے آغاز کرنا ہے، اور اگر آپ تجربہ کار ہیں اور کوئی اور دلچسپ کمانڈ شیئر کرنا چاہتے ہیں، تو ہچکچاہٹ نہ کریں۔ تبصرہ کے علاقے سے روکنے کے لئے.
آخر تک رہنے کے لیے شکریہ اور اگلی پوسٹ میں ملیں گے!
آپ کے پاس ہے ٹیلی گرام نصب کیا؟ ہر دن کی بہترین پوسٹ حاصل کریں۔ ہمارا چینل. یا اگر آپ چاہیں تو ہماری طرف سے سب کچھ معلوم کریں۔ فیس بک پیج.
