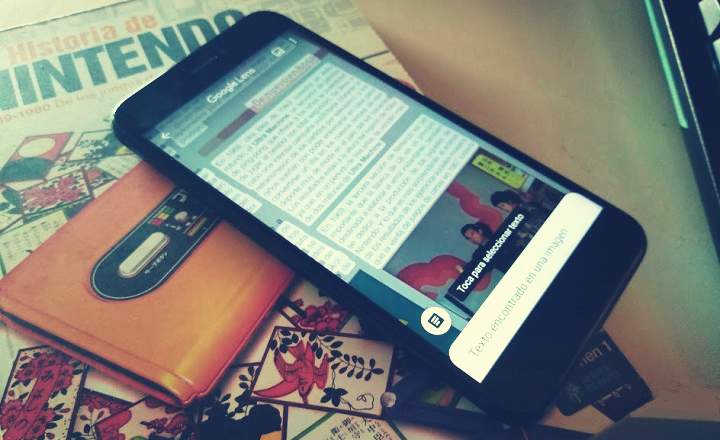آؤٹ لک میں جی میل ترتیب دیں۔ یہ ہمیشہ میرے لیے ایک قسم کی شہری لیجنڈ کی طرح رہا ہے۔ دفتر میں، ہر کوئی ویب میل کے ساتھ کام کرنے کے لیے آؤٹ لک کا استعمال کرتا ہے، اور یہ ایک بہت ہی مفید ٹول ہے کیونکہ اس میں بہت سی خصوصیات ہیں جو ای میل کو منظم اور منظم کرنے میں بہت مدد کرتی ہیں۔ آپ ای میلز کو رنگین لیبل کر سکتے ہیں، ان پر جھنڈے لگا سکتے ہیں، اپنے کیلنڈر کو ترتیب دے سکتے ہیں، فولڈرز بنا سکتے ہیں، اور اسی طرح ایک ملین دوسری چیزیں۔ میں یہ کہنے کی جسارت کروں گا کہ مائیکروسافٹ آؤٹ لک فنکشنلٹیز کے لحاظ سے ایک حتمی ٹول ہے جو یہ ای میل کو منظم کرنے کے لیے پیش کرتا ہے۔
تو ہم آؤٹ لک کو کام سے باہر کیوں نہیں استعمال کرتے؟ Gmail سب سے زیادہ ورسٹائل ای میل سروس ہے اور شاید دنیا بھر میں سب سے زیادہ مقبول ہے، اس لیے آؤٹ لک میں Gmail کو کنفیگر کرنا اور اس طرح دونوں سروسز سے فائدہ اٹھانا ایک اچھا خیال ہے۔
آؤٹ لک میں جی میل کو مرحلہ وار ترتیب دینے کا طریقہ
Outlook میں Gmail اکاؤنٹ کو ترتیب دینے کے لیے، ذہن میں رکھیں کہ ہم اسے 2 مختلف طریقوں سے ترتیب دے سکتے ہیں:
- POP3 پروٹوکول کا استعمال کرتے ہوئے
- IMAP پروٹوکول کا استعمال کرتے ہوئے
برسوں پہلے، جب انٹرنیٹ کنیکشن زیادہ مہنگا تھا، لوگ اپنا میل چیک کرنے کے لیے مستقل طور پر انٹرنیٹ سے منسلک نہیں ہو سکتے تھے۔ جب یہ ایجاد ہوا تھا۔ POP معیار، وہ میل سرور سے ای میلز کی ایک کاپی ڈاؤن لوڈ کرنے اور اسے کمپیوٹر پر اسٹور کرنے کی اجازت ہے۔، بعد میں آپ کو آف لائن اور انٹرنیٹ کنکشن کی ضرورت کے بغیر پڑھنے کے قابل ہو جائے۔ لہذا، POP3 پروٹوکول ای میلز کو آؤٹ لک کلائنٹ پر ڈاؤن لوڈ کرنے کی اجازت دیتا ہے، اور اگر ہم انہیں حذف کر دیں تو بھی وہ سرور پر موجود رہیں گے۔ اگر ہم اس کے بجائے استعمال کریں۔ IMAP پروٹوکول کے ذریعے ہم براہ راست سرور سے ای میلز کا انتظام کریں گے۔ (اگر ہم آؤٹ لک میں ایک ای میل کو حذف کرتے ہیں، تو یہ میل سرور سے بھی غائب ہو جائے گا)۔
ذیل میں ہم قدم بہ قدم وضاحت کرتے ہیں۔ آؤٹ لک میں جی میل کو POP3 اور IMAP دونوں کے ذریعہ ترتیب دینے کا طریقہ.
آؤٹ لک میں جی میل کو POP3 کے ذریعے ترتیب دیں۔
اگر آپ کے پاس پہلے سے ہی ایک ای میل اکاؤنٹ تشکیل شدہ ہے۔ آؤٹ لک میں اور آپ جی میل اکاؤنٹ شامل کرنا چاہتے ہیں، سب سے پہلے "فائل"اور منتخب کریں"اکاؤنٹ کا اضافہ«.

اگر آپ کے پاس کوئی بھی ای میل اکاؤنٹ صرف ترتیب نہیں ہے۔ آؤٹ لک چلائیں. یہ خوش آمدید ونڈو ہے۔ دبائیں »اگلے«.

اگلی ونڈو پوچھتی ہے کہ کیا آپ ای میل اکاؤنٹ کنفیگر کرنا چاہتے ہیں… چیک کریں «جی ہاں" اور پھر "اگلے«.

اب باکس کو چیک کریں "دستی طور پر ترتیب دیں...»

یہاں آپ کو اکاؤنٹ کنفیگریشن ڈیٹا ڈالنا ہوگا۔ آنے والے اور جانے والے سرورز کے کنفیگریشن ڈیٹا یہ ہیں:
آنے والا میل سرور: pop.gmail.com
آؤٹ گوئنگ میل سرور (SMTP):smtp.gmail.com
تمام ڈیٹا کو مکمل کریں اور پھر پر کلک کریں «مزید ترتیبات...»

ٹیبز چیک کریں »آؤٹ گوئنگ سرور"اور"اعلی درجے کی»اور انہیں مکمل کریں جیسا کہ وہ نیچے کی تصویر میں نظر آتے ہیں۔

دبائیں »ٹھیک ہے"اور"اگلے" پھر ایپلیکیشن چیک کرتی ہے کہ آیا درج کردہ ڈیٹا درست ہے۔ اگر سب کچھ ٹھیک ہو گیا ہے (2 گرین چیکس) تو اکاؤنٹ کنفیگر ہو جائے گا۔ دبائیں »بہت کریب«.

مبارک ہو! اکاؤنٹ سیٹ اپ! دبائیں »ختم«.

آؤٹ لک کھل جائے گا اور آپ کے میل باکس کو لوڈ کرنا شروع کر دے گا۔ اپنے اکاؤنٹ سے تمام مواد ڈاؤن لوڈ کرنے کے لیے اسے چند لمحے دیں۔

IMAP کے ذریعے آؤٹ لک میں Gmail کو ترتیب دیں۔
اگر آپ چاہیں IMAP پروٹوکول کا استعمال کرتے ہوئے Outlook میں Gmail کو ترتیب دیں۔ عمل ایک جیسا ہے، فرق صرف میل سرور ڈیٹا کا ہے۔ یعنی، ہمیں وہی اقدامات کرنے ہوں گے جو POP3 کے ذریعے اکاؤنٹ بناتے وقت، لیکن درج ذیل معلومات کا استعمال کرتے ہوئے:

اکاؤنٹ کے کنفیگر ہونے کے بعد، IMAP معیار کا استعمال کرتے ہوئے آپ آؤٹ لک سے ایک ہی وقت میں ایک سے زیادہ ای میل اکاؤنٹس کا نظم کر سکتے ہیں، اور یاد رکھیں کہ اگر آپ اپنے ان باکس سے کوئی ای میل حذف کرتے ہیں، تو وہ ای میل سرور پر بھی حذف ہو جائے گا۔