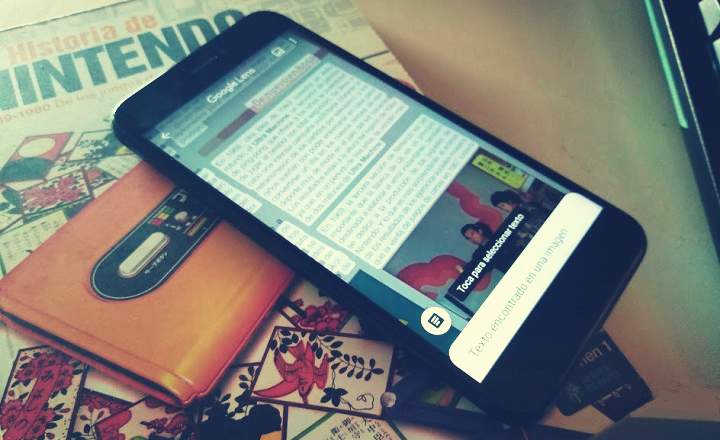دی Chromebooks انہوں نے حالیہ برسوں میں زبردست مقبولیت حاصل کی ہے۔ اگرچہ کچھ اسے صرف Windows یا macOS والے لیپ ٹاپ کے مقابلے میں کم صلاحیتوں والے ورژن کے طور پر دیکھتے ہیں، بہت سے لوگوں کے لیے یہ تعلیمی اور دفتری ماحول میں استعمال کرنے کے لیے مثالی ٹول ہے۔ آج کی پوسٹ میں ہم یہ دیکھنے جا رہے ہیں کہ کس طرح ایک لیپ ٹاپ - یا ہمارے پاس گھر میں موجود کسی دوسرے پی سی کو مکمل طور پر فعال Chromebook میں تبدیل کیا جائے۔ چلو وہاں چلتے ہیں!
Chomebook بالکل کیا ہے؟
مہم جوئی شروع کرنے سے پہلے، اگر ہم پہلی بار اس قسم کے آلے کے بارے میں سنتے ہیں، تو یہ واضح کرنا دلچسپ ہوگا کہ Chromebook زندگی بھر کے کمپیوٹر یا لیپ ٹاپ سے کس طرح مختلف ہے۔
بنیادی طور پر، یہ ایک لیپ ٹاپ ہے جو ونڈوز یا میک او ایس رکھنے کے بجائے اس کے زیر انتظام ہے۔ کروم OSایک آپریٹنگ سسٹم جو گوگل نے خاص طور پر اس قسم کے آلے کے لیے تیار کیا ہے۔ ہلکا پھلکا نظام کروم براؤزر اور ویب ایپلیکیشنز کے ارد گرد تیار کیا گیا ہے۔.
مائیکروسافٹ اور ایپل کے ماحول کے برعکس، کروم او ایس تھرڈ پارٹی ایپس کو انسٹال کرنے کی اجازت نہیں دیتا، جس کا مطلب ہے کہ ہم جو بھی انسٹال کرنا چاہتے ہیں اسے گوگل پلے اسٹور کے ذریعے ہونا پڑے گا۔ نتیجے کے طور پر، ہمارے پاس لفظ کے وسیع معنی میں ایک کم "ورسٹائل" کمپیوٹر ہوگا، لیکن عام وائرس اور میلویئر سے متاثر ہونے کا امکان بھی کم ہوگا جو زیادہ تر پی سی کو طاعون دیتے ہیں۔ لہذا، یہ مطالعہ کے لیے مثالی ہے، کارپوریٹ ماحول یا صرف ان لوگوں کے ذریعہ استعمال کیا جائے جو عام طور پر ٹیکنالوجی کے ساتھ بہت اچھے نہیں ہیں۔ اس کے علاوہ، یہ بہت ہلکا ہونے کی وجہ سے اس پرانے لیپ ٹاپ کو نئی زندگی دینا بھی بہت اچھا ہے جسے ہم نے کافی عرصے سے الماری میں رکھا ہوا ہے۔
CloudReady کے ساتھ ونڈوز لیپ ٹاپ یا پی سی کو Chromebook میں تبدیل کرنا
Chrome OS اوپن سورس نہیں ہے، جس کا مطلب ہے کہ یہ صرف آفیشل Chromebook آلات پر دستیاب ہے۔ لہذا، ہم لیپ ٹاپ نہیں لے سکتے اور Chrome OS کو انسٹال نہیں کر سکتے جیسا کہ ہم Windows، Linux یا macOS کے ساتھ کرتے ہیں۔ بہر حال، کرومیم OS جی ہاں، اسے کسی بھی کمپیوٹر پر ڈاؤن لوڈ اور انسٹال کیا جا سکتا ہے، یہ اوپن سورس ہے اور آپریشنل مقاصد کے لیے یہ تقریباً کروم OS جیسا ہی ہے جس میں کچھ چھوٹی باریکیاں ہیں۔
اس موقع پر، ہم Chromium OS کو انسٹال کرنے کے لیے جو کچھ کریں گے وہ CloudReady حل استعمال کرنا ہوگا۔ کلاؤڈ ریڈی Neverware کی طرف سے تیار کردہ Chromium OS کا ایک ترمیم شدہ ورژن ہے جو آپ کو کسی بھی کمپیوٹر کو x86 پروسیسر والے کسی بھی Chromebook سے تقریباً مماثل چیز میں تبدیل کرنے کی اجازت دیتا ہے۔ یہ انسٹال کرنا بھی واقعی آسان ہے، اس لیے یہ ہمارے لیے بالکل درست ہے کہ ہم اپنے مقصد کو زیادہ سر توڑے بغیر پورا کریں۔
CloudReady ڈاؤن لوڈ کریں۔
CloudReady کو انسٹال کرنے کے لیے ہمیں ایک USB میموری کی ضرورت ہے جس سے انسٹالیشن pendrive بنائی جائے۔ پین ڈرائیو کا سائز 8GB یا 16GB ہونا چاہیے۔ اور سینڈیسک برانڈ نہیں ہوسکتا ہے (کلاؤڈ ریڈی پیکیج اس مینوفیکچرر کے لوازمات کے ساتھ مطابقت نہیں رکھتا ہے)۔ نوٹ: یاد رکھیں کہ انسٹالیشن کے عمل کے دوران pendrive پر محفوظ تمام فائلز کو حذف کر دیا جائے گا۔ اگر آپ انہیں رکھنا چاہتے ہیں تو بیک اپ بنائیں۔
- Neverware کا آفیشل پیج درج کریں اور بٹن پر کلک کریں جس پر لکھا ہے کہ "USB میکر ڈاؤن لوڈ کریں"۔
- USB میکر ڈاؤن لوڈ ہونے کے بعد اسے کھولیں اور کمپیوٹر میں USB میموری ڈالیں۔
- اشارے پر عمل کریں، وہ USB میموری منتخب کریں جسے آپ نے ابھی منسلک کیا ہے اور پروگرام CloudReady کے لیے انسٹالیشن USB بنائے گا۔



- یہ ایک ایسا عمل ہے جس میں کئی منٹ لگ سکتے ہیں، اس لیے اس دوران وقفہ لیں۔

CloudReady انسٹال کریں (یا اسے لائیو USB سے آزمائیں)
اب جب کہ ہمارے پاس انسٹالیشن پین ڈرائیو ہے، ہمیں صرف آپریٹنگ سسٹم کو اپنی پسند کے کمپیوٹر یا لیپ ٹاپ پر انسٹال کرنا ہے۔ Chromium OS انسٹالیشن کمپیوٹر کو فارمیٹ کرے گی اور کسی بھی فائل کو حذف کردے گی جو ہم نے پہلے اسٹور کی تھیں۔ تو سب سے پہلے، ونڈوز اور تمام اہم فائلوں کا بیک اپ بنانا یاد رکھیں جنہیں آپ اس عمل کے دوران کھونا نہیں چاہتے۔
- کمپیوٹر بند کر دیں۔
- انسٹالیشن USB کو کمپیوٹر سے جوڑیں اور اسے شروع کریں۔ BIOS کی ترتیبات میں جائیں اور بوٹ ڈرائیو کو تبدیل کریں۔ USB سے سسٹم چارج (عام طور پر ہم PC کے شروع ہونے پر F2، Delete، ESC یا F9 دبا کر BIOS تک رسائی حاصل کر سکتے ہیں، حالانکہ کلید ہمارے برانڈ اور کمپیوٹر کے ماڈل کے لحاظ سے مختلف ہو سکتی ہے)۔
- اگر سب کچھ ٹھیک رہا تو ہم CloudReady ویلکم اسکرین دیکھیں گے۔ یہاں سے ہم زبان کو ہسپانوی میں تبدیل کر سکتے ہیں، کی بورڈ لے آؤٹ کو ترتیب دے سکتے ہیں اور اپنے Gmail اکاؤنٹ کے ساتھ لاگ ان کر سکتے ہیں جیسا کہ ہم روایتی Chromebook پر کرتے ہیں۔
- USB کو منسلک رہنے دیں۔

یہاں سے ہمیں CloudReady کا "لائیو" ورژن ملے گا جہاں ہم ہر وہ چیز نیویگیٹ کر سکتے ہیں جو ہم دیکھنا چاہتے ہیں کہ یہ کیسے کام کرتا ہے۔ اگر ہم مکمل تنصیب کرنا چاہتے ہیں تو ہمیں صرف نیچے دائیں مارجن میں واقع اپنے پروفائل آئیکن پر کلک کرنا ہوگا اور "پر کلک کرنا ہوگا۔OS انسٹال کریں -> ہارڈ ڈرائیو مٹائیں اور CloudReady انسٹال کریں۔”.

انسٹالیشن مکمل ہونے کے بعد کمپیوٹر بند ہو جائے گا۔ پین ڈرائیو کو ہٹا دیں، ڈیوائس کو دوبارہ آن کریں اور آپ اسے شاٹ دینے کے لیے تیار ہو جائیں گے۔
عملی مقاصد کے لیے ہمارے پاس ایک ایسا سسٹم ہوگا جو ایک معیاری Chromebook جیسا ناقابل یقین حد تک ملتا ہے۔ سب سے نمایاں فرق یہ ہے کہ پلے اسٹور یا اینڈرائیڈ ایپس کے لیے کوئی سپورٹ نہیں ہے، اور یہ کہ کروم ورژن ہمیشہ آفیشل کروم بکس کے پیچھے ایک ورژن ہوتا ہے۔ باقی کے لیے، ہم عام طور پر کروم ایکسٹینشنز/ایپلی کیشنز کو انسٹال کر سکتے ہیں اور کرومیم انسٹالیشن سے پہلے کے مقابلے میں زیادہ محفوظ کمپیوٹر پر آسانی سے نیویگیٹ کر سکتے ہیں۔
آپ کے پاس ہے ٹیلی گرام نصب کیا؟ ہر دن کی بہترین پوسٹ حاصل کریں۔ ہمارا چینل. یا اگر آپ چاہیں تو ہماری طرف سے سب کچھ معلوم کریں۔ فیس بک پیج.