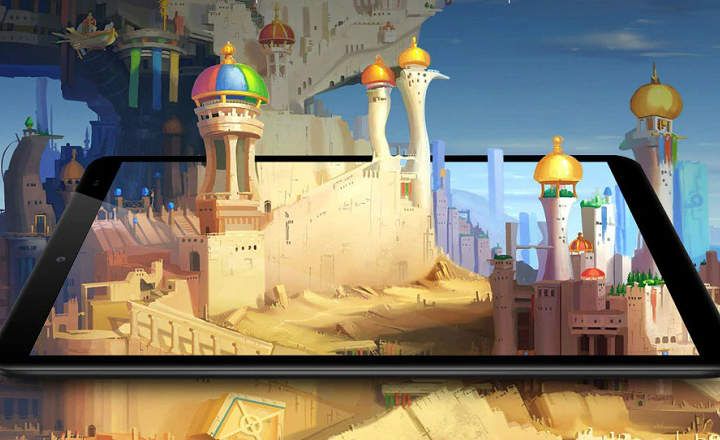آج کے مضمون میں ہم مختلف موجودہ طریقوں کا جائزہ لینے جا رہے ہیں۔ ہمارے اینڈرائیڈ ڈیوائس سے روٹر درج کریں۔. اگرچہ عام بات یہ ہے کہ ڈیسک ٹاپ یا لیپ ٹاپ کمپیوٹر سے روٹر تک رسائی حاصل کی جائے، لیکن کئی بار آسان سہولت کے لیے موبائل سے ایسا کرنا زیادہ عملی ہوتا ہے۔
آنکھ! آج ہم اینڈرائیڈ سے وائی فائی نیٹ ورک تک رسائی کی کلید کو ڈکرپٹ کرنے کی کوشش نہیں کریں گے۔ آج ہم جن رہنما خطوط کا جائزہ لینے جا رہے ہیں وہ ہمیں راؤٹر تک رسائی میں مدد فراہم کریں گی۔ ترتیب دیں اور تو نیٹ ورک تک رسائی کے لیے پاس ورڈ تبدیل کریں، وائرلیس نیٹ ورک کا نام تبدیل کریں (SSID) وغیرہ، براہ راست اینڈرائیڈ سے۔
یعنی ضروری ہے۔ وائی فائی نیٹ ورک سے منسلک ہونا اس روٹر کے طریقوں کے ساتھ اس تک رسائی حاصل کرنے کے قابل ہو جائے جو ہم آگے دیکھنے جا رہے ہیں۔ اگر ہمیں رسائی کا پاس ورڈ یاد نہیں ہے لیکن ہم نے پہلے بھی کسی موقع پر رابطہ کیا ہے، تو ہم پوسٹ میں دی گئی ہدایات پر عمل کرتے ہوئے پاس ورڈ حاصل کر سکتے ہیں «اینڈرائیڈ پر کوئی بھی وائی فائی پاس ورڈ کیسے حاصل کریں۔" نوٹ: اگر آپ کے پاس گھر پر پی سی ہے تو، آپ "سی ایم ڈی کمانڈز کا استعمال کرتے ہوئے وائی فائی کا پاس ورڈ کیسے حاصل کریں" پوسٹ پر ایک نظر ڈالنے میں بھی دلچسپی لے سکتے ہیں۔
اینڈرائیڈ براؤزر کے ذریعے وائی فائی موڈیم کے روٹر یا مینو تک کیسے رسائی حاصل کریں۔
راؤٹر تک کلاسک رسائی، جو زندگی بھر کی ہے، انٹرنیٹ براؤزر کے ذریعے کی جاتی ہے۔ آپ اسے استعمال کر سکتے ہیں جسے آپ عام طور پر استعمال کرتے ہیں۔ براؤزر کھلنے کے بعد، ایڈریس بار میں روٹر کا IP ایڈریس ٹائپ کریں۔ عام طور پر راؤٹر کا IP ایڈریس عام طور پر ہوتا ہے۔ 192.168.0.1 اے خیریت 192.168.1.1.
اہم: کچھ براؤزر اس قسم کے کنکشن کو سپورٹ نہیں کرتے ہیں۔ اگر آپ سے غلطی ہو جاتی ہے۔ پتہ دستیاب نہیں، بس ایک اور براؤزر آزمائیں۔ اس کے لیے آپ ایک نظر ڈال سکتے ہیں۔ وہ تیار ہے۔ جہاں ہم اینڈرائیڈ کے لیے کچھ بہترین ویب براؤزرز کا ذکر کرتے ہیں۔

ایک بار اندر، ایک پاپ اپ ونڈو نمودار ہوگی جس میں داخل ہونے کے لیے کافی ہوگا۔ روٹر تک رسائی کے لیے صارف نام اور پاس ورڈ۔
یہ پاس ورڈ وہی نہیں ہے جو ہم وائرلیس نیٹ ورک سے منسلک ہونے کے لیے استعمال کرتے ہیں: یہ روٹر کے ایڈمنسٹریشن پینل تک رسائی کا پاس ورڈ ہے۔ پہلے سے طے شدہ طور پر یہ عام طور پر ایک قسم کی کلید ہوتی ہے۔ صارف: منتظمپاس ورڈ: 1234 یا اسی طرح.
کیا آپ نہیں جانتے کہ آپ کے راؤٹر کا پاس ورڈ کیا ہے؟ پریشان نہ ہوں، عام طور پر کلید یہ عام طور پر روٹر پر ہی اشارہ کیا جاتا ہے۔، پیٹھ پر یا اس سے منسلک اسٹیکر پر۔ اگر آپ کو پاس ورڈ کے ساتھ مسائل ہیں، تو آپ کو آپریٹر کے مطابق پوسٹ کے آخر میں سب سے عام رسائی کی اسناد کے ساتھ ایک فہرست ملے گی۔
… اور تیار! ایک بار جب صارف اور رسائی کا پاس ورڈ قبول کر لیا جاتا ہے، تو ہم راؤٹر میں اپنی مرضی کے مطابق تبدیلیاں کر سکتے ہیں۔ سے میک کے ذریعہ کسی ڈیوائس کو لاک کریں۔ تک وائی فائی کی کو تبدیل کریں۔, تمام براؤزر سے.
آئی پی ایڈریس جانے بغیر روٹر تک کیسے رسائی حاصل کریں۔
ایک اور مسئلہ جس کا آپ کو سامنا ہو سکتا ہے وہ یہ ہے کہ آپ روٹر کا IP ایڈریس حاصل نہیں کر سکتے۔ اس صورت میں، اور اگر آپ پریشان نہیں ہونا چاہتے ہیں، تو آپ کو بس ایک ایپ انسٹال کرنا ہے جو آپ کو وہ معلومات فراہم کرے گی۔
راؤٹر سیٹ اپ پیج ایک مفت ایپ ہے جس کا واحد مقصد آپ کو لانا ہے۔ روٹر کا آئی پی ایڈریس اور آپ کو اس کے لاگ ان پیج پر لے جاتا ہے۔. اگر آپ "اوپن راؤٹر پیج" پر کلک کرتے ہیں تو براؤزر آسانی سے روٹر پیج کے ساتھ کھل جائے گا۔ پیسیفائر کے طریقہ کار سے آسان، ہاں، لیکن بہترین طور پر موثر۔

 کیو آر کوڈ راؤٹر سیٹ اپ پیج ڈاؤن لوڈ کریں - اپنا راؤٹر سیٹ اپ کریں! ڈویلپر: NevrGivApp قیمت: مفت
کیو آر کوڈ راؤٹر سیٹ اپ پیج ڈاؤن لوڈ کریں - اپنا راؤٹر سیٹ اپ کریں! ڈویلپر: NevrGivApp قیمت: مفت 
اگر آپ کسی ایسی ایپ کی تلاش کر رہے ہیں جو تھوڑی زیادہ مکمل ہو اور جو آپ کو مزید معلومات فراہم کرے، تو آپ دیگر ایپلی کیشنز بھی استعمال کر سکتے ہیں جیسے آئی پی ٹولز یا فنگموبائل آلات سے نیٹ ورکس کے نظم و نسق اور نظم و نسق کے لیے زیادہ جدید افعال کے ساتھ واقعی اچھے ٹولز۔

 کیو آر کوڈ آئی پی ٹولز ڈاؤن لوڈ کریں: وائی فائی اینالائزر ڈیولپر: امیزنگ بائٹ قیمت: مفت
کیو آر کوڈ آئی پی ٹولز ڈاؤن لوڈ کریں: وائی فائی اینالائزر ڈیولپر: امیزنگ بائٹ قیمت: مفت 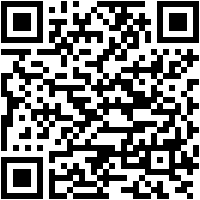
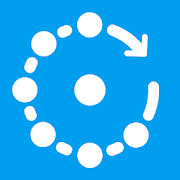 QR-Code Fing ڈاؤن لوڈ کریں - نیٹ ورک سکینر ڈیولپر: Fing محدود قیمت: مفت
QR-Code Fing ڈاؤن لوڈ کریں - نیٹ ورک سکینر ڈیولپر: Fing محدود قیمت: مفت تھرڈ پارٹی ایپس کا استعمال کیے بغیر روٹر کا آئی پی ایڈریس کیسے تلاش کریں۔
اگر آپ ترجیح دیں کسی بھی ایپ کو انسٹال کیے بغیر روٹر کا آئی پی ایڈریس معلوم کریں۔آپ اسے اپنے وائی فائی کنکشن کے سیٹنگ مینو سے بھی کر سکتے ہیں۔ آپ کو اپنے موبائل سے روٹر تک رسائی حاصل کرنے کے لیے اسے دوبارہ شروع کرنے یا کسی بھی ترتیب کو ایڈجسٹ کرنے کے لیے کیا ضرورت ہے؟ درج ذیل کو آزمائیں:
- اینڈرائیڈ سیٹنگز مینو میں داخل ہوں۔
- نیویگیٹ کریں «نیٹ ورکس اور انٹرنیٹ -> وائی فائی»اور وہ نیٹ ورک منتخب کریں جس سے آپ جڑے ہوئے ہیں۔
- وائی فائی نیٹ ورک کی تفصیلات میں، پنسل آئیکن پر کلک کریں۔ جسے آپ کنکشن میں ترمیم کرنے کے لیے اوپر دیکھیں گے۔

- دکھاتا ہے "اعلی درجے کے اختیارات"اور نیچے سکرول کریں"آئی پی کی ترتیبات«.
- منتخب کریں "جامد IP«.
- آپ دیکھیں گے کہ اقدار کا ایک نیا سیٹ کیسے ظاہر ہوتا ہے۔ ان میں آپ کو ایک نظر آئے گا جو کہتا ہے "گیٹ وے«، جو روٹر یا وائی فائی موڈیم کے IP سے مطابقت رکھتا ہے۔ وہاں آپ کے پاس ہے!

اگر ہمارے پاس اینڈرائیڈ کا پرانا ورژن ہے تو پیروی کرنے کے اقدامات قدرے تبدیل ہوتے ہیں۔
- میں جانا "ترتیبات -> وائرلیس اور نیٹ ورکس -> وائی فائی«.
- اب اپنی انگلی کو اس نیٹ ورک پر دبائے رکھیں جس سے آپ جڑے ہوئے ہیں اور منتخب کریں «نیٹ ورک میں ترمیم کریں۔«.

- یہاں سے عمل ایک جیسا ہے۔ ہم اندر آگئے"اعلی درجے کے اختیارات -> IP ترتیبات"، ہم منتخب کریں"جامد IP"اور ہم آئی پی ایڈریس کو دیکھتے ہیں جو" فیلڈ میں اشارہ کیا گیا ہے۔گیٹ وے«.
روٹر تک رسائی کے لیے پاس ورڈز
اگر آپ کو اپنے راؤٹر تک رسائی کے لیے پاس ورڈ یاد نہیں ہے یا آپ کھو چکے ہیں۔زیادہ تر انٹرنیٹ آپریٹرز اپنے متعلقہ فورمز میں یہ معلومات فراہم کرتے ہیں۔ یہاں سب سے زیادہ عام صارفین اور پاس ورڈز کی فہرست ہے:
موویسٹار : صارف1234 پاس ورڈ1234
ووڈافون : صارفووڈافون پاس ورڈووڈافون
یوسکالٹیل : صارف"" (میدان کو خالی چھوڑ دیتا ہے) پاس ورڈمنتظم
یا نہیں : صارفمنتظم پاس ورڈمنتظم یا1234
جازٹیل : صارفمنتظم پاس ورڈمنتظم
جی ٹی ڈی : صارفمنتظم پاس ورڈgtd_m4n.
ضرور : صارفمنتظم پاس ورڈTu64 $ TEL
وی ٹی آر : صارفمنتظم پاس ورڈ پاس ورڈ
ایلٹیل : صارفمنتظم پاس ورڈمنتظم //صارف منتظم پاس ورڈ c1 @ r0
پیپفون : صارف منتظم پاس ورڈمنتظم //صارف 1234 پاس ورڈ1234
کینو : صارف منتظمپاس ورڈ منتظم
مسموول : صارف موبائلپاس ورڈ مسموول // صارف صارفپاس ورڈصارف
یوگو : صارف 1234 پاس ورڈ1234
آمنہ : صارف منتظمپاس ورڈ منتظم
سمیو : صارف منتظمپاس ورڈ منتظم
تم : Tigo کے معاملے میں، کمپنی کے پاس روٹر ماڈل کے لحاظ سے مختلف پاس ورڈز (ٹیبل دیکھیں) ہیں۔
 ماخذ: Tigo سرکاری مدد کی ویب سائٹ
ماخذ: Tigo سرکاری مدد کی ویب سائٹIusacell : صارف جڑ پاس ورڈ منتظم
اوانٹیل : صارف (خالی) پاس ورڈ (خالی)
ورجن موبائل : صارف منتظم پاس ورڈ مجہے بدلیں // Hub 3.0 نامعلوم کے لیے (خود روٹر پر ایک لیبل میں آتا ہے)۔
Entel: صارف منتظم پاس ورڈ منتظم
کولبی : صارف صارف پاس ورڈ صارف
وائی فائی سگنل کی ترتیبات کے بنیادی پہلوؤں کو کیسے تبدیل کیا جائے۔
اب جب کہ ہم اپنے روٹر کے کنفیگریشن انٹرفیس کے اندر ہیں، آئیے دیکھتے ہیں کہ ہم کچھ تبدیلیاں کیسے کر سکتے ہیں۔ اس معاملے میں، ہم مثال کے طور پر تھامسن روٹر استعمال کرنے جا رہے ہیں۔. تقریباً تمام راؤٹرز کا انٹرفیس بہت ملتا جلتا ہے، اس لیے نمونے کے طور پر یہ اندازہ لگانا بہت اچھا ہو سکتا ہے کہ وہ کیسے کام کرتے ہیں۔
وائی فائی نیٹ ورک کا پاس ورڈ تبدیل کریں۔
وائی فائی تک رسائی کا پاس ورڈ تبدیل کرنے کے لیے ہمیں سیکشن تلاش کرنا چاہیے جسے "وائرلیس"یا"وائرلیس" یہ وہ جگہ ہے جہاں وائرلیس سگنل کی ترتیبات بنائی جاتی ہیں۔
اگلا، ہمیں پرائمری وائی فائی نیٹ ورک کے کنفیگریشن سیکشن کو تلاش کرنا ہوگا۔ مثال کے معاملے میں، ہم اسے «پر کلک کرکے تلاش کریں گے۔پرائمری نیٹ ورک«.

اس مقام پر، ہم کئی تبدیلیاں کر سکتے ہیں، جیسے کہ خفیہ کاری کی قسم (WPA/WPA-PSK/WPA2 وغیرہ)، نیٹ ورک کا نام اور دیگر۔ وائی فائی نیٹ ورک کا پاس ورڈ میدان میں ہے "WPA پہلے سے مشترکہ کلید«، اور ہمیں صرف ایک نیا پاس ورڈ لکھنا ہوگا اور« بٹن پر کلک کرنا ہوگا۔درخواست دیں» پاس ورڈ تبدیل کرنے کے لیے۔
وائی فائی نیٹ ورک کا نام تبدیل کریں (SSID)
اگر ہم جو چاہتے ہیں۔ وائی فائی نیٹ ورک کا نام تبدیل کریں۔, کچھ انتہائی سفارش کی جاتی ہے اگر نیٹ ورک کا نام پہلے سے طے شدہ طور پر قائم ہے، تو یہ عمل اتنا ہی آسان ہے۔
اسی اسکرین پر جہاں ہم نے پاس ورڈ تبدیل کیا ہے، ہمیں ایک فیلڈ ملے گا جو اشارہ کرے گا «نیٹ ورک کا نام (SSID)" یہ وہ جگہ ہے جہاں ہمیں WiFi نیٹ ورک کا ڈیفالٹ نام اس نام سے تبدیل کرنا ہوگا جو ہم نیٹ ورک رکھنا چاہتے ہیں۔ تبدیلیاں لاگو کرنے کے لیے، بٹن پر کلک کریں «درخواست دیں«.
جیسا کہ میں نے اوپر کچھ پیراگراف کا ذکر کیا ہے، ہر روٹر مختلف ہے، لیکن عام طور پر وہ سب ایک ہی ترتیب کے رہنما خطوط پر عمل کرتے ہیں۔ ان مختصر اشارے کے ساتھ ہمیں اپنے وائی فائی راؤٹر میں فٹ نظر آنے والی تمام ایڈجسٹمنٹ کرنے میں زیادہ پریشانی نہیں ہونی چاہیے۔
آپ کے پاس ہے ٹیلی گرام نصب کیا؟ ہر دن کی بہترین پوسٹ حاصل کریں۔ ہمارا چینل. یا اگر آپ چاہیں تو ہماری طرف سے سب کچھ معلوم کریں۔ فیس بک پیج.