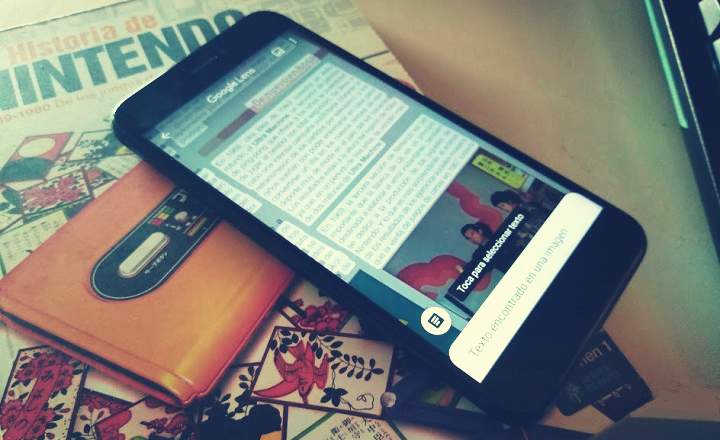G Suite آفس سویٹ Microsoft Office کے بہترین مفت متبادلات میں سے ایک ہے۔ کا ورڈ پروسیسر گوگل کے دستاویزات (یا گوگل کے دستاویزاتجیسا کہ اسے ہسپانوی میں جانا جاتا ہے) اپنے حصے کے لیے، ایک بہترین ٹول کی نمائندگی کرتا ہے جس کے ساتھ کسی بھی ڈیوائس سے اور کسی بھی وقت متن لکھنا ہے، جب تک کہ ہمارے پاس انٹرنیٹ کنکشن دستیاب ہو۔ اور یہ سب کچھ کمپیوٹر پر انسٹال کرنے کی ضرورت کے بغیر۔
ذاتی طور پر، یہ میری پسندیدہ ویب ایپلی کیشنز میں سے ایک ہے، جس کی بدولت میں ایک سے زیادہ مواقع پر اس دلدل سے نکلنے میں کامیاب ہوا ہوں جب مجھے ماضی میں اپنے پی سی کے ساتھ مسائل کا سامنا کرنا پڑا تھا۔ تاہم، جب فونٹس کی بات آتی ہے، تو بہت سے لوگ اس کی وجہ سے تھوڑا سا محدود محسوس کرتے ہیں۔ فونٹس کی چھوٹی تعداد دستیاب ہے۔ ایپ میں
کیا ہم اپنے کمپیوٹر پر انسٹال کردہ فونٹس کو Google Docs میں استعمال کر سکتے ہیں؟
آٹے میں داخل ہونے سے پہلے اس نکتے کو واضح کرنا ضروری ہے۔ آج تک، Google Docs اب بھی ہمیں OTF یا TTF فارمیٹ میں فونٹس کو دستی طور پر انسٹال کرنے کی اجازت نہیں دیتا ہے (یعنی وہ عام فونٹس جو ہم نے پہلے ہی اپنے PC پر انسٹال کر رکھے ہیں)۔
اس کے بجائے ہمیں گوگل فونٹس کو غیر مسدود کرنا پڑے گا جو Google Docs میں پہلے سے انسٹال ہوتے ہیں اور بطور ڈیفالٹ "پوشیدہ" ہوتے ہیں، یا تیسرے فریق کے ذریعہ تیار کردہ ایکسٹینشن کو انسٹال کرکے بیرونی فونٹس حاصل کرتے ہیں۔
طریقہ نمبر 1: نئے فونٹس کو غیر مقفل کرنے کے لیے فونٹس کا مینو استعمال کریں۔
گوگل کا فونٹ سلیکٹر اپنے ڈراپ ڈاؤن مینو میں صرف ایک محدود تعداد میں فونٹس پیش کرتا ہے (تقریباً 30 مختلف فونٹس)۔ جو بہت سے لوگ نہیں جانتے وہ یہ ہے کہ مینو کو پھیلانے سے ہم بہت سے دوسرے اضافی ذرائع تلاش کر سکتے ہیں۔
- میں ایک موجودہ دستاویز کھولیں۔ گوگل کے دستاویزات یا ایک نیا بنائیں.
- ٹول بار میں، فونٹس ڈراپ ڈاؤن پر کلک کریں اور منتخب کریں "مزید ذرائع”.

- یہ ایک نئی ونڈو کھولے گا جہاں ہم رسائی حاصل کر سکتے ہیں۔ دستیاب ذرائع کی مکمل فہرست Google Docs میں۔ یہاں ہمیں سینکڑوں فونٹس ملیں گے جنہیں ہم ان کے انداز، مقبولیت، اضافے کی تاریخ وغیرہ کے مطابق فلٹر کر سکتے ہیں۔
- ایک بار جب ہم جو ذرائع شامل کرنا چاہتے ہیں وہ واقع ہو جائیں، ہمیں بس کرنا ہے۔ ان پر کلک کریں تاکہ وہ خود بخود ہمارے ذرائع کی فہرست میں شامل ہو جائیں (دائیں بلاک، "میرے ذرائع")۔
- ختم کرنے کے لیے، پر کلک کریں "قبول کرنے”کھڑکی بند کرنے کے لیے۔

اب، اگر ہم ٹول بار پر فونٹس کا مینو ظاہر کرتے ہیں، تو ہم دیکھیں گے کہ جو نئے فونٹس ہم نے ابھی شامل کیے ہیں وہ پہلے سے دستیاب ہیں اور بغیر کسی پریشانی کے دستاویز کے مسودے میں استعمال کیے جا سکتے ہیں۔
طریقہ نمبر 2: پلگ ان انسٹال کر کے Google Docs میں نئے فونٹس شامل کریں۔
اگر ہمارے پاس گوگل کے پیش کردہ فونٹس کے ساتھ کافی نہیں ہے، تو ہم دستیاب فونٹس کی تعداد بڑھانے کے لیے ایک تکمیلی یا "ایڈ آن" بھی استعمال کر سکتے ہیں۔ Extensis Fonts Google Docs کے لیے ایک پلگ ان ہے۔ ہمیں 900 سے زیادہ نئے فونٹس شامل کرنے کی اجازت دیتا ہے۔. اس کی تنصیب واقعی آسان ہے۔
- Google Docs کے اندر، اوپر والے مینو میں "پر کلک کریں۔پلگ انز -> پلگ انز ڈاؤن لوڈ کریں۔”.

- اس کے بعد ہمیں G Suite مارکیٹ پلیس پر بھیج دیا جائے گا۔ لکھتے ہیں"ایکسٹینس فونٹس”سرچ انجن میں جو آپ کو اوپری حصے میں نظر آئے گا اور انٹر دبائیں گے۔

- اگر ہم نے نام کی ہجے درست کی ہے تو ہم تلاش کے نتائج میں پلگ ان دیکھیں گے۔ اس پر کلک کریں اور پروڈکٹ شیٹ پر نیلے بٹن پر کلک کریں۔انسٹال کریں۔”.
- تمام انتباہی پیغامات کو قبول کریں اور انسٹالیشن مکمل کرنے کے لیے درخواست کردہ اجازت دیں۔

Extensis Fonts فونٹس کا استعمال کیسے کریں۔
باقی Google Docs فونٹس کے برعکس، Extensis کے ساتھ یہ ضروری ہے کہ فونٹ میں تبدیلی کرنے سے پہلے ہمارے پاس متن پہلے سے لکھا ہوا ہو۔ یعنی پہلے ہمیں ٹیکسٹ لکھنا ہوگا اور پھر ڈیفالٹ فونٹ کو تبدیل کرنے کے لیے Extensis پلگ ان کا استعمال کرنا ہوگا۔
- پوری دستاویز یا متن کا وہ حصہ منتخب کریں جہاں آپ نیا فونٹ لگانا چاہتے ہیں۔
- اوپر والے مینو سے "پر جائیںپلگ انز -> ایکسٹینسس فونٹس -> اسٹارٹ”.

- اس عمل سے ایک سائیڈ پینل کھل جائے گا جہاں ہم Extensis کے ذریعے دستیاب تمام بیرونی ذرائع کو منتخب کر سکتے ہیں۔
- اس فونٹ پر کلک کریں جس میں آپ کی دلچسپی ہے تاکہ اسے منتخب متن پر لاگو کیا جائے۔ ریگولیٹر استعمال کریں "سائزفونٹ کا سائز بڑھانا یا کم کرنا۔

نیا فونٹ لگانے کے بعد، ہم باقی دستاویز کے لیے اسی فونٹ کا استعمال جاری رکھ سکتے ہیں۔
کسٹم فونٹ کو بطور ڈیفالٹ سیٹ کیسے کریں۔
ہمارے اختیار میں ان تمام نئے فونٹس کے ساتھ، ہم Google Docs میں بطور ڈیفالٹ تفویض کردہ فونٹ تبدیل کرنا چاہتے ہیں۔ اس طرح جب بھی ہم کوئی نئی دستاویز بناتے ہیں تو ہم اپنے آپ کو فونٹ تبدیل کرنے سے بچاتے ہیں۔
- متن کا ایک ٹکڑا منتخب کریں جس میں وہ فونٹ ہو جسے آپ اب سے استعمال کرنا چاہتے ہیں۔
- پر کلک کریں "فارمیٹ -> پیراگراف اسٹائلز -> نارمل ٹیکسٹ ->ملاپ کے لیے عام متن کو اپ ڈیٹ کریں۔”.

- یقینی بنائیں کہ متن اب بھی منتخب ہے۔ اب جائیں"فارمیٹ -> پیراگراف اسٹائلز -> آپشنز ->میرے ڈیفالٹ اسٹائل کے بطور محفوظ کریں۔”.
اس طرح، Google Docs تمام دستاویزات کے لیے منتخب فونٹ کو بطور ڈیفالٹ فونٹ استعمال کرے گا۔ اگر کسی بھی لمحے ہم واپس جانا چاہتے ہیں، تو ہمیں صرف ترجیحات کو "سے دوبارہ ترتیب دینا ہوگا۔فارمیٹ -> پیراگراف اسٹائلز -> آپشنز ->طرزیں دوبارہ ترتیب دیں۔”.
آپ کے پاس ہے ٹیلی گرام نصب کیا؟ ہر دن کی بہترین پوسٹ حاصل کریں۔ ہمارا چینل. یا اگر آپ چاہیں تو ہماری طرف سے سب کچھ معلوم کریں۔ فیس بک پیج.